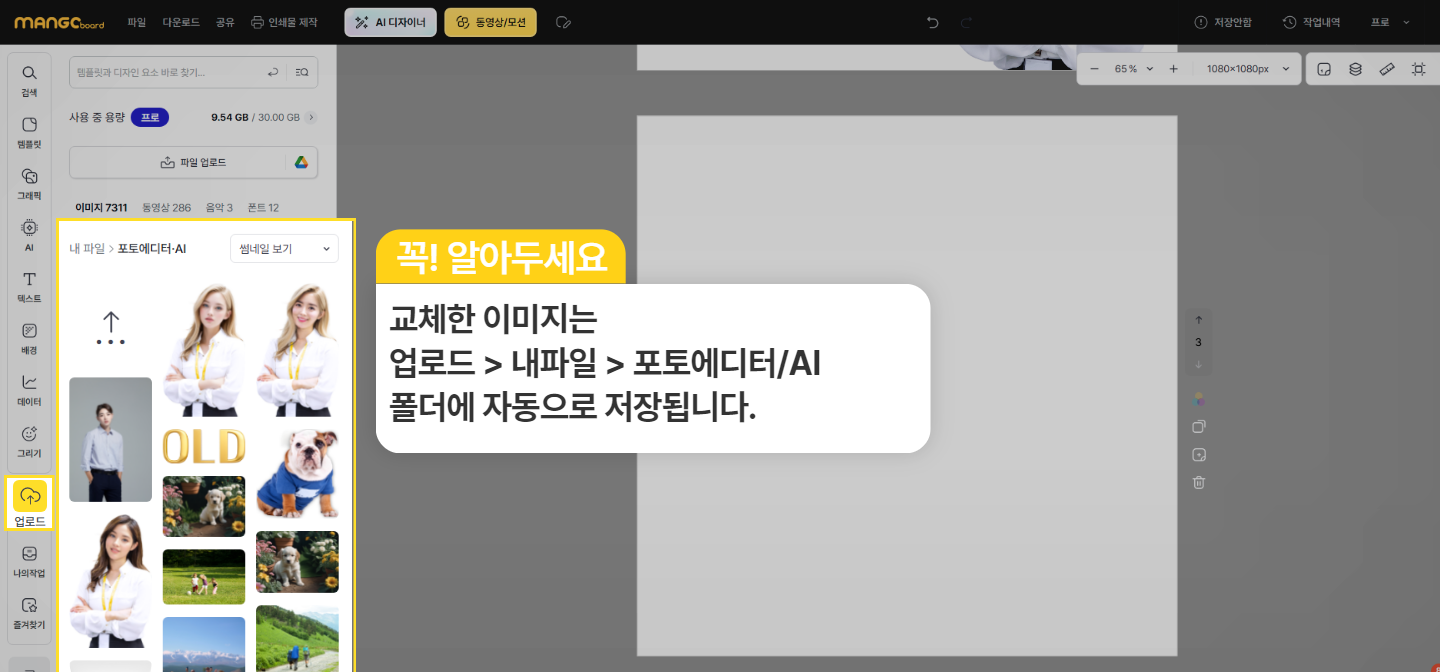- 망고보드란?
- 템플릿 사용/사이즈 변경
- 이미지·템플릿 찾기
- 즐겨찾기
- 작업저장/폴더관리/다운로드/공유
- 요소설정,순서정렬,링크
- 사진
- 텍스트
- 색상
- 배경
-
차트/지도/표/카카오맵
YouTube/QR·바코드 - 편리한 사용팁
- 레이어
-
동영상 기능 사용법
- 망고보드 동영상 제작 기본 이해
- 슬라이드 제작시 주의점
- 동영상 소스 활용하여 만들기
- PC 동영상/배경음악 업로드
- 동영상 설정/다운로드
- 여러 자막 순서대로 넣기
- 동영상 작업시 알아야할 기능
(그룹,영상 효과 제외) - 동영상 시간 타이밍 속도 조절
- 동영상 잘 만드는 팁
- 권장 PC사양/속도 개선 방법
- 동영상 요소 조절-재생구간
지연시간,반복재생,음원제거 - 투명영상을 같이 사용하기
- 다른 동영상 제작 프로그램과 함께 사용하기
- 배경음악(BGM), 페이드아웃,
효과음 - 문자(텍스트)→음성 변환하기 (TTS)
- 동영상 템플릿 음성(TTS)삭제
- 업로드 영상 자르기/크기조정
- 문자→ 음성 변환(TTS) 설정 복사/붙여넣기
- AI 동영상 모자이크
- 동영상 템플릿 사용가이드
- 팀협업(팀룸)
- 슬라이드 활용법
- 인쇄 주문 및 결제
- 모션 효과/템플릿(MP4/GIF)
- 슬라이드 쇼 사용법
- 그리기툴
- 도형
- AI 문장 만들기 / AI 표 만들기
- AI 이미지 / 영상 만들기
- AI 사진편집
- AI 사진교체
- 홈
- AI로 얼굴 교체하기
인물 사진에서 얼굴만 가상의 AI 얼굴로 교체하고 싶을 때 '얼굴 교체'를 사용할 수 있습니다.
1. 포토에디터 들어가기
사진을 클릭한 후 좌측 'AI 사진 편집'에서 '얼굴 교체'를 선택하면
포토에디터로 접속할 수 있습니다.
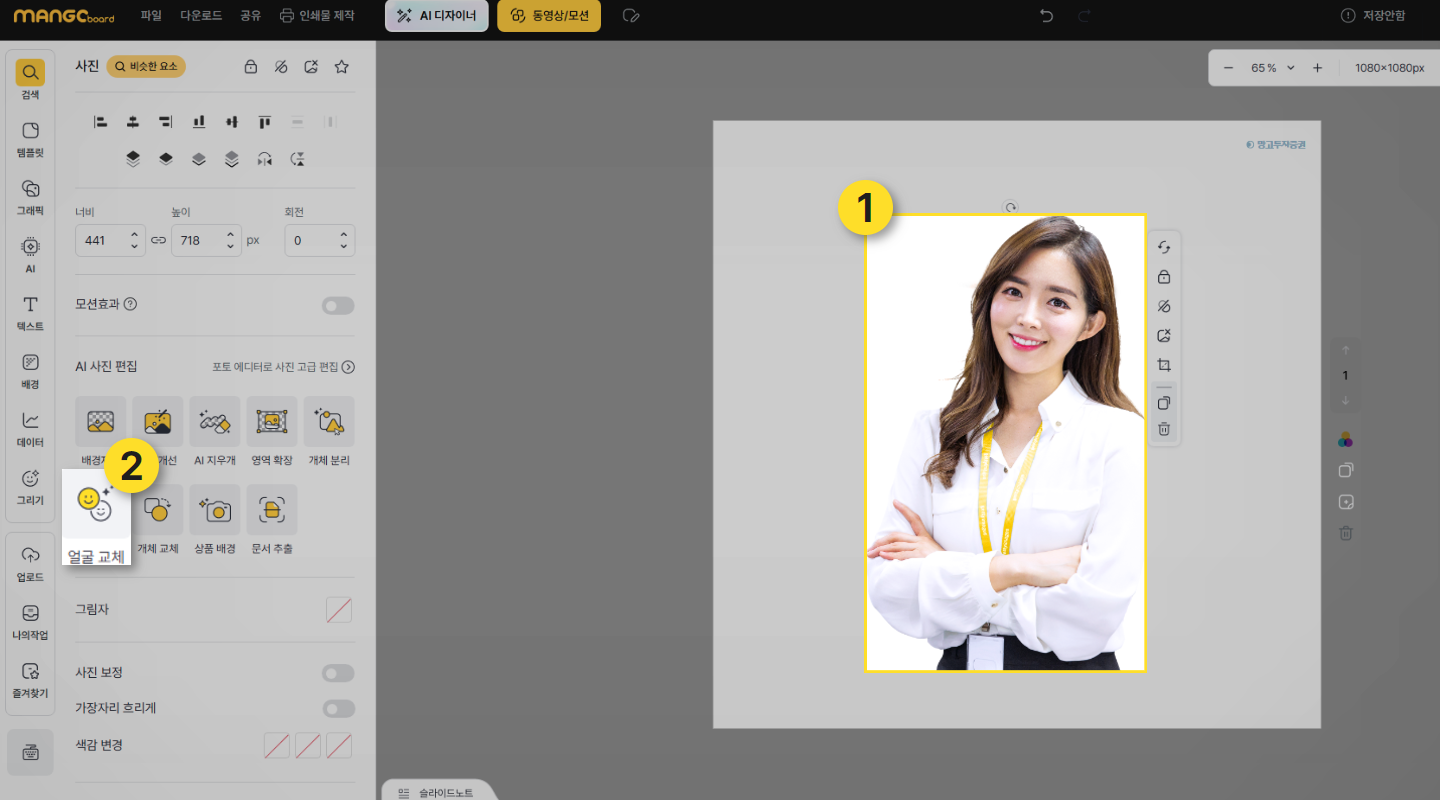
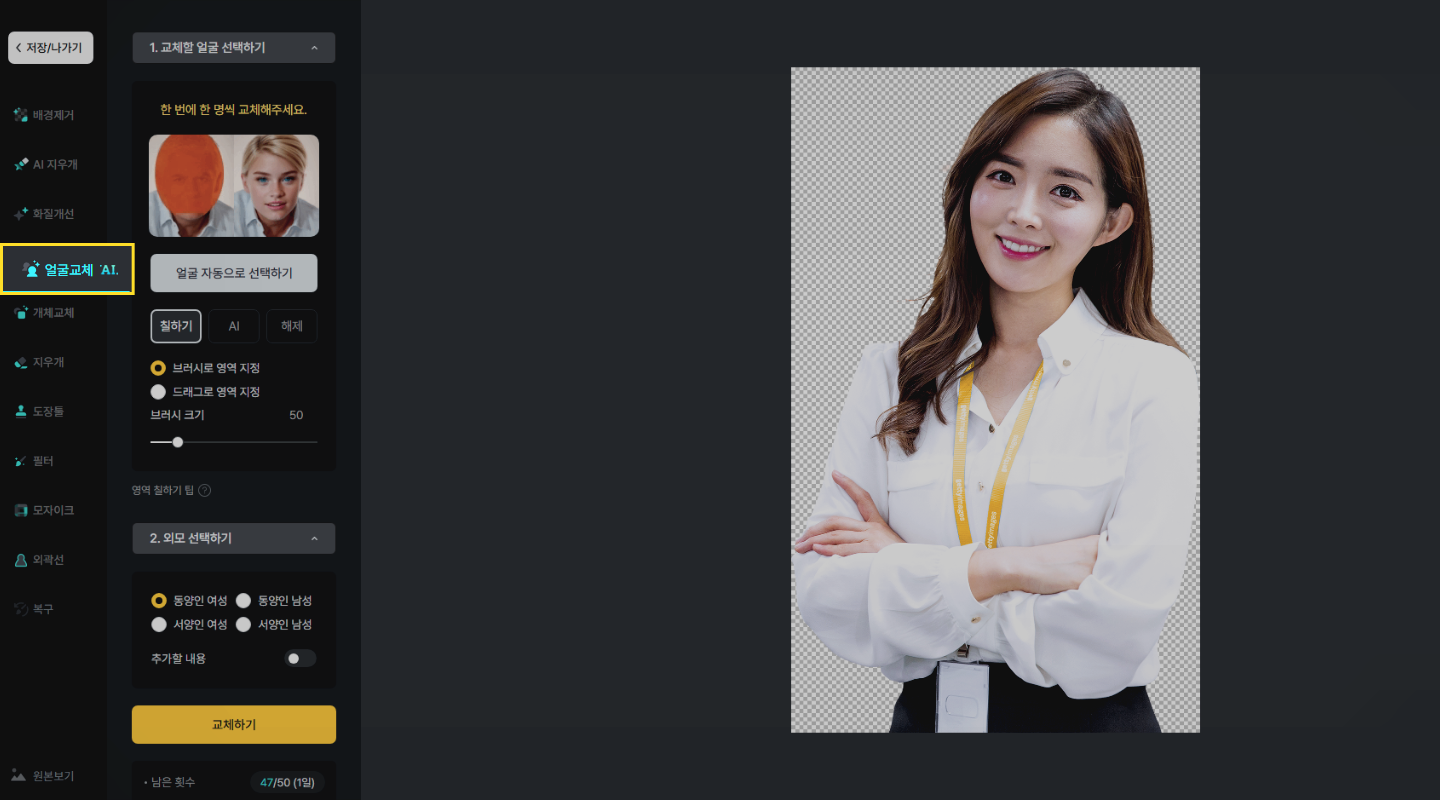
2. 교체할 얼굴 선택하기
교체할 영역을 선택하는 방법은 맨 상단에 '얼굴 자동으로 선택하기' 버튼을 누르거나,
직접 칠하는 방법 2가지, AI를 사용하는 방법 3가지가 있습니다.
2-1. 얼굴 자동으로 선택하기
얼굴 부분만을 자동으로 선택해 주는 기능입니다.
얼굴로 인식되는 부분들을 모두 선택하기 때문에, 원하지 않는 부분이 있다면 해제 버튼을 눌러
칠해진 영역을 지워 주시면 됩니다.
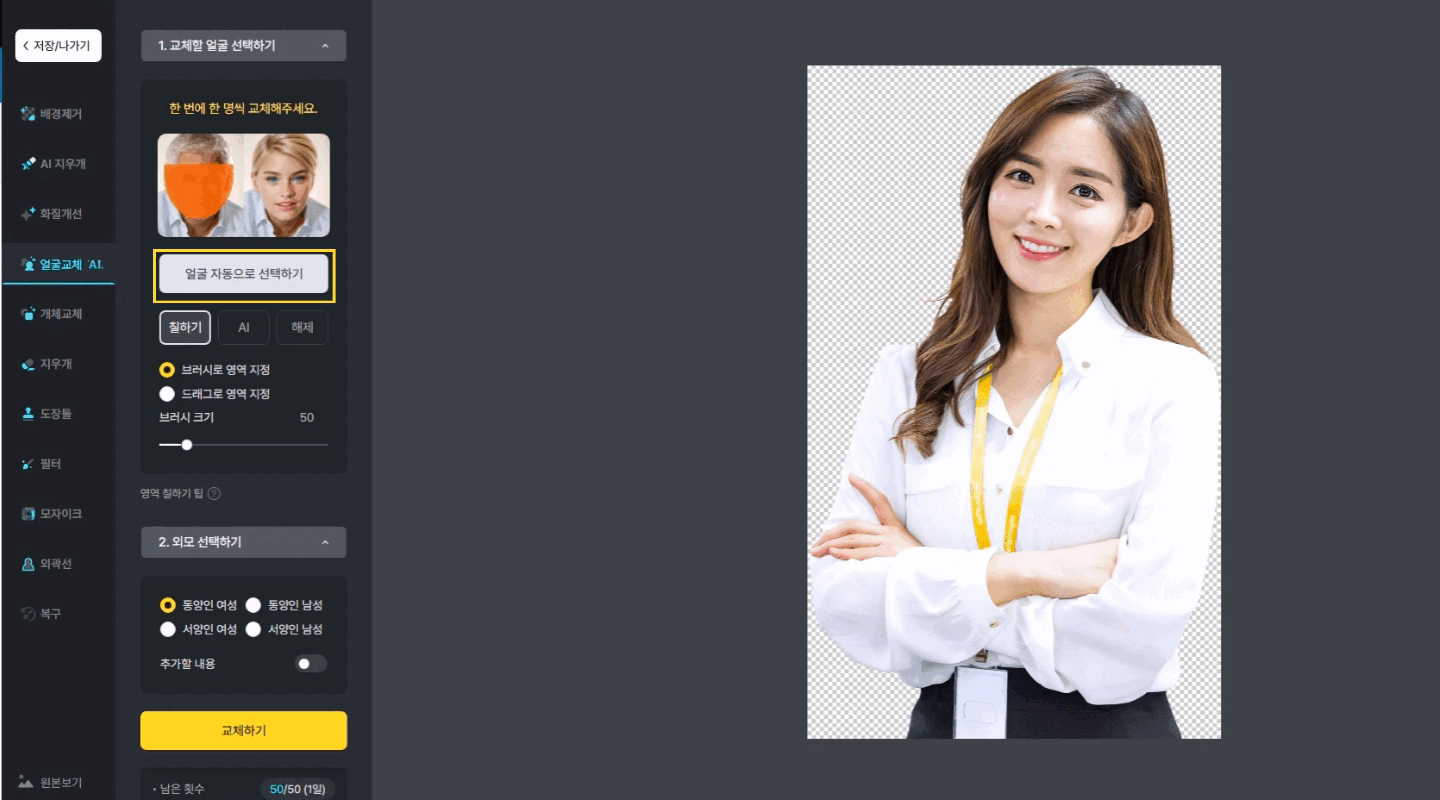
2-2. 직접 영역 지정하기
브러시로 영역 지정 : 직접 마우스를 움직여 원하는 부분을 칠해 줍니다.
교체하고자 하는 범위를 선택하실 때는 주변 여백을 넉넉하게 칠해 주시는 것이 좋습니다.
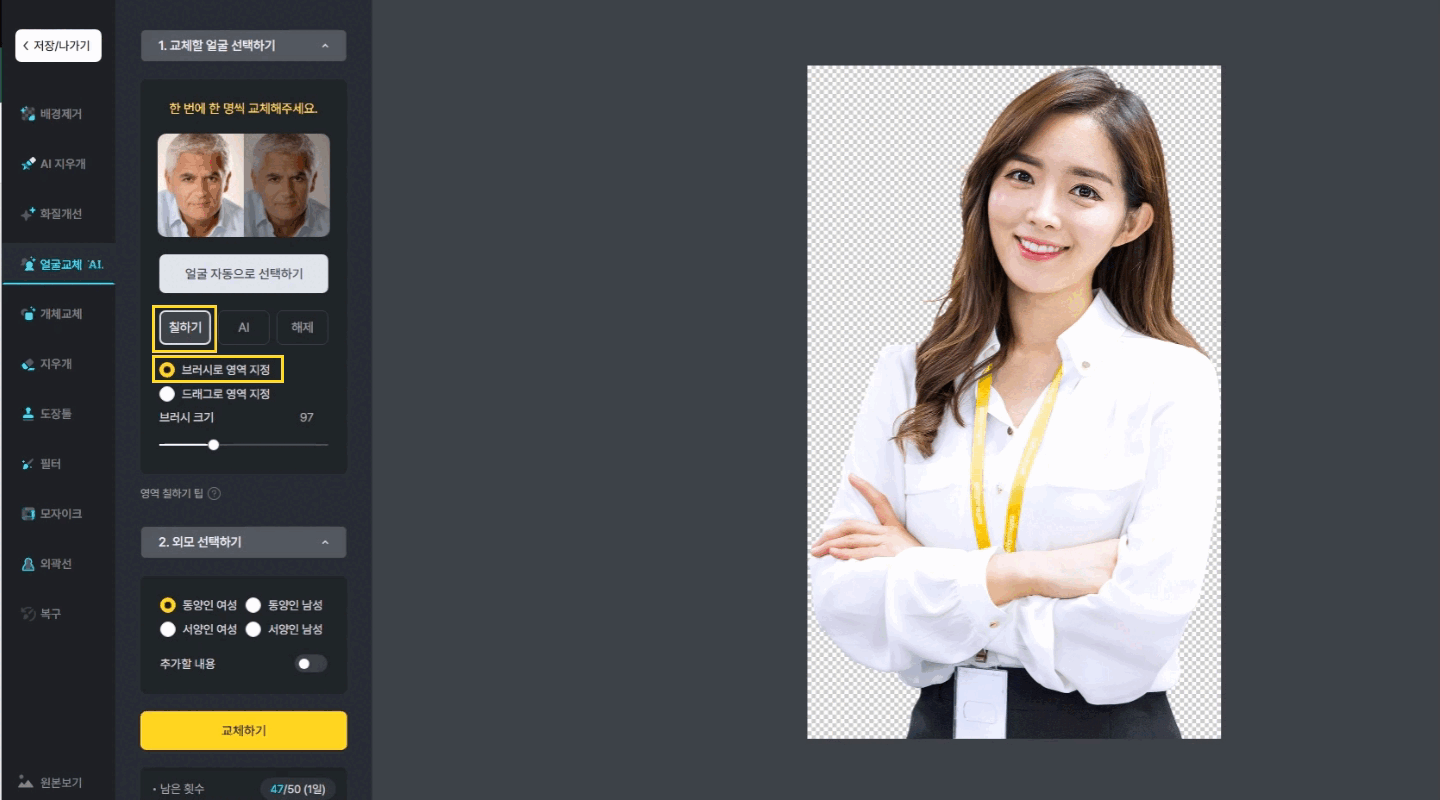
드래그로 영역 지정 : 각지고 큰 범위를 선택하고자 할 때 드래그한 범위 전체를 선택해 줍니다.
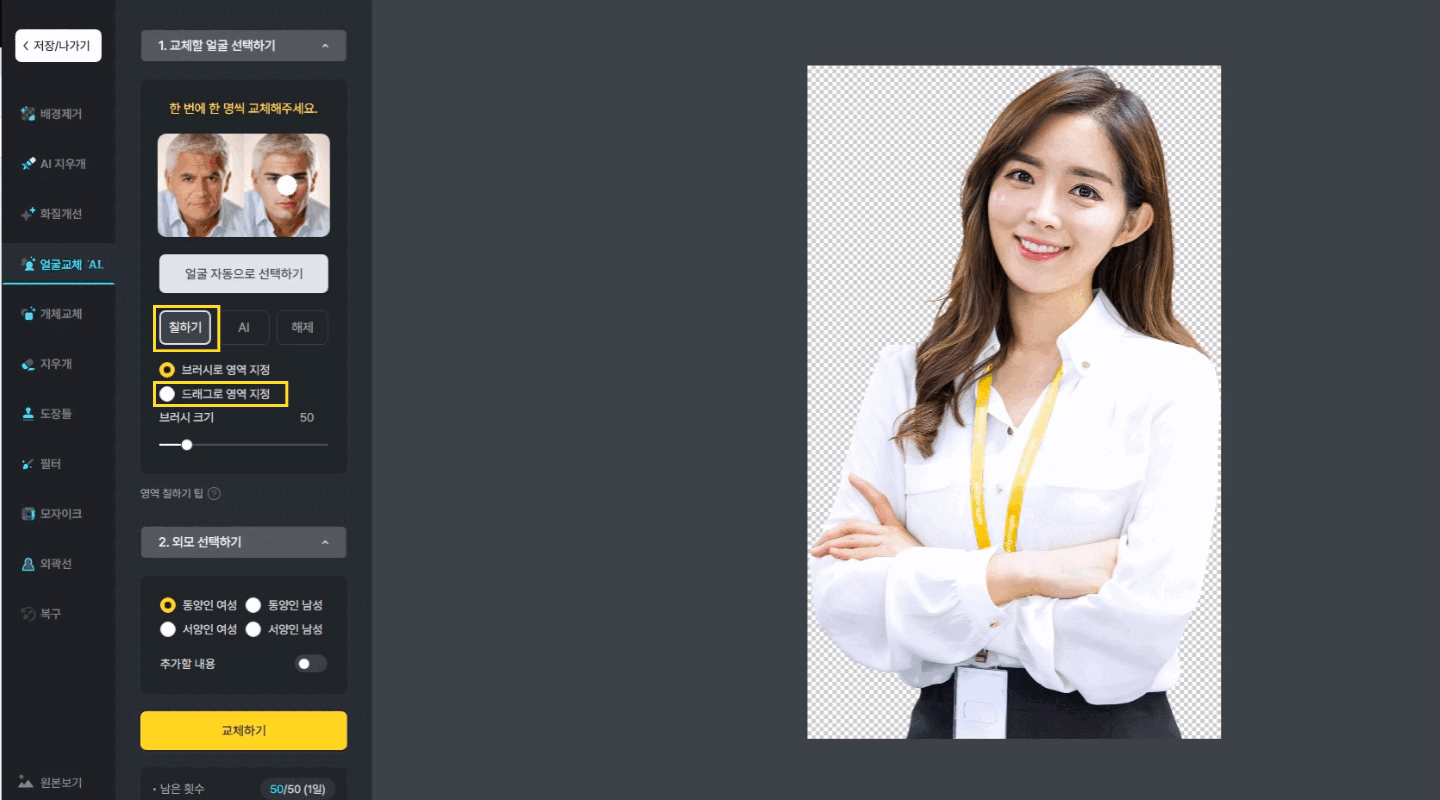
2-3. AI로 영역 지정하기
클릭으로 영역 지정 : 원하는 대상을 클릭하면 해당 개체를 자동으로 선택해 줍니다.
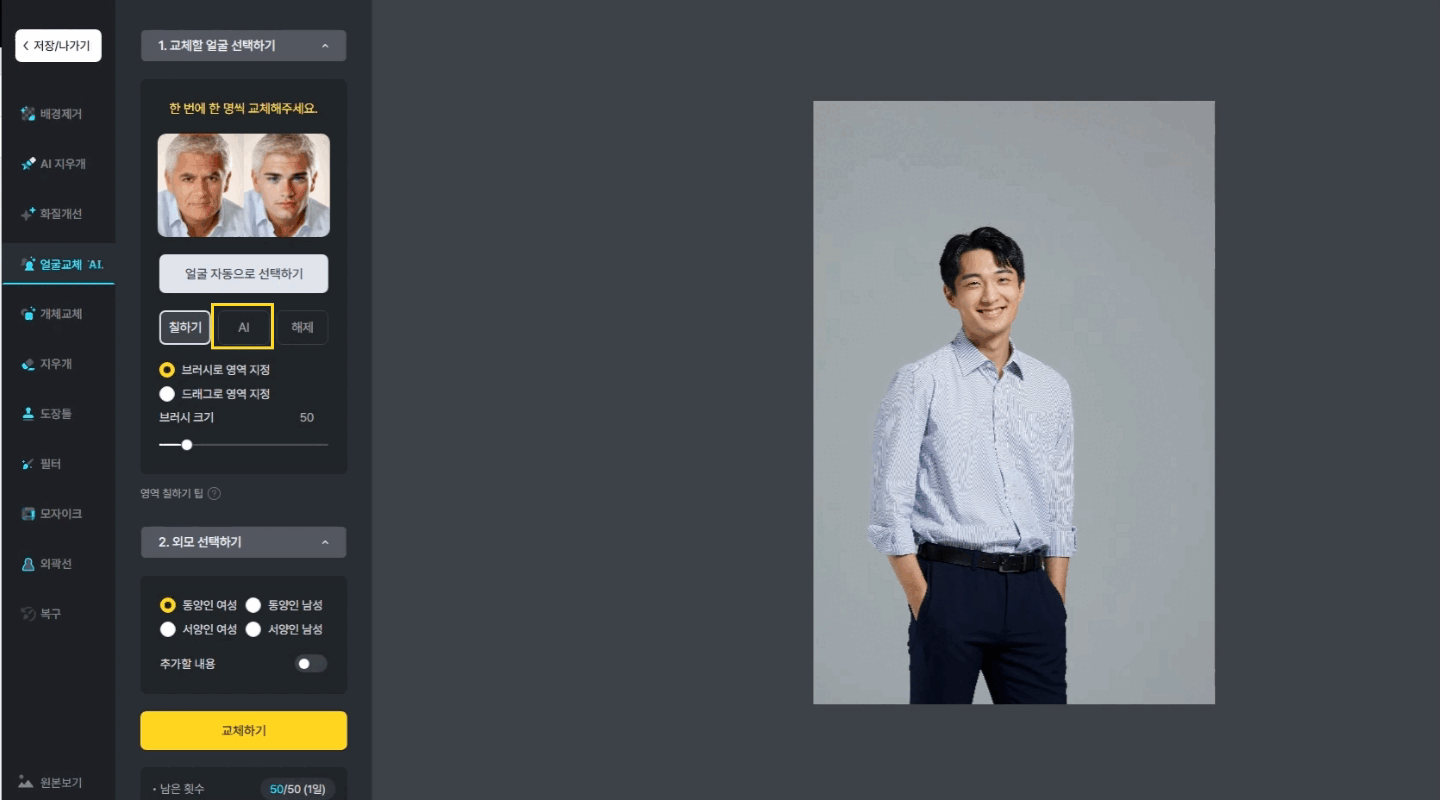
드래그로 영역 지정 : 원하는 대상을 포함시켜 드래그하면, 해당 개체를 자동으로 선택해 줍니다.

단어로 영역 지정 : 원하는 대상의 단어를 적으면 사진 내에서 단어에 해당하는 대상 모두를 선택해 줍니다.
아래는 '왼쪽 여자' 로 입력했을 때 선택 되는 과정입니다.
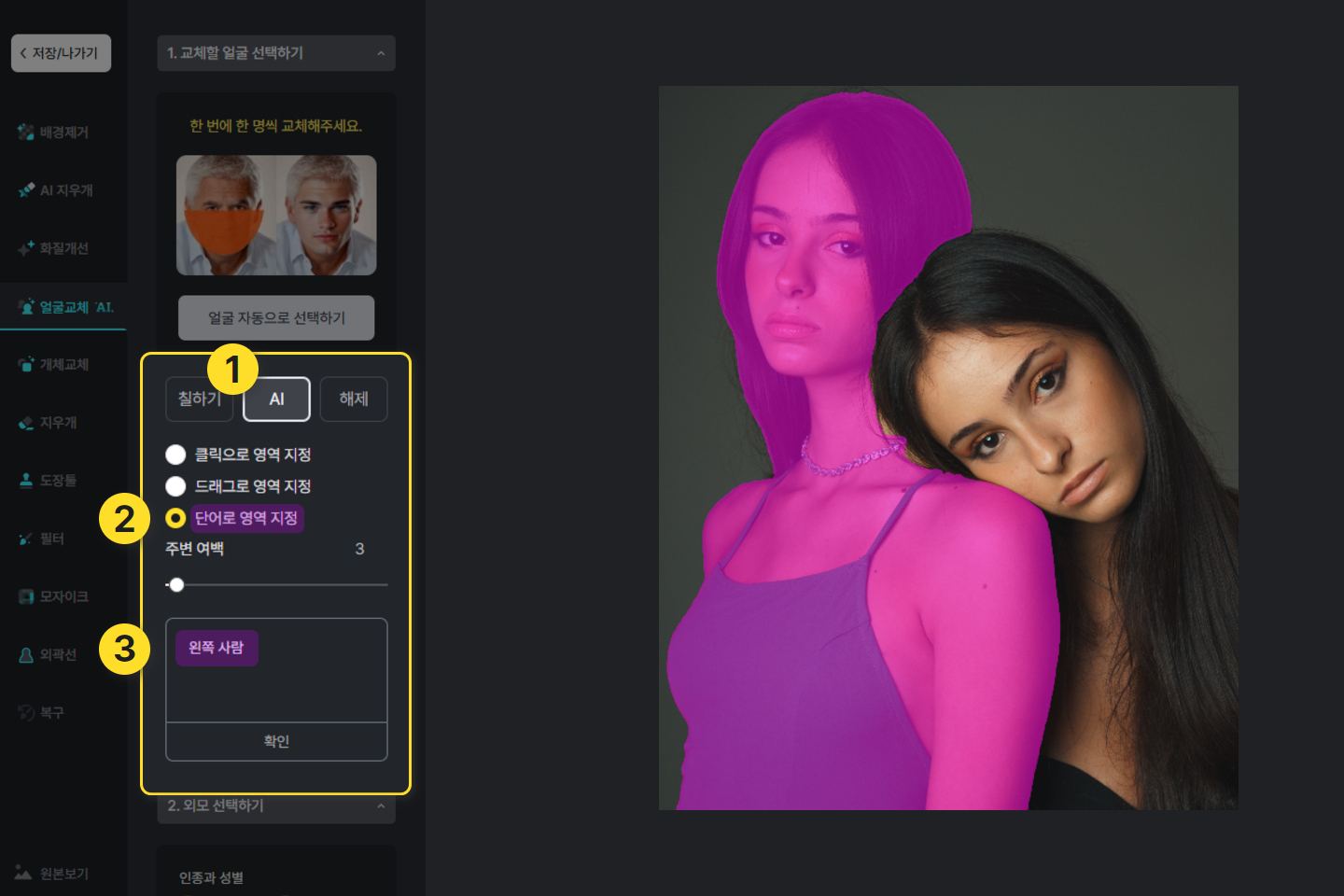
*얼굴 선택 시 주의사항*
- 여러 명의 얼굴을 선택할 경우, 정확도가 떨어질 수 있습니다. 여러 차례에 나누어 교체하시는 것을 권장드립니다.
- 목이나 팔 등의 피부톤이 다를 경우, 신체 부위도 선택하시는 것을 추천드립니다.
부분적으로 선택하여 머리 색만 바꾸거나, 얼굴만 교체할 수 도 있습니다.
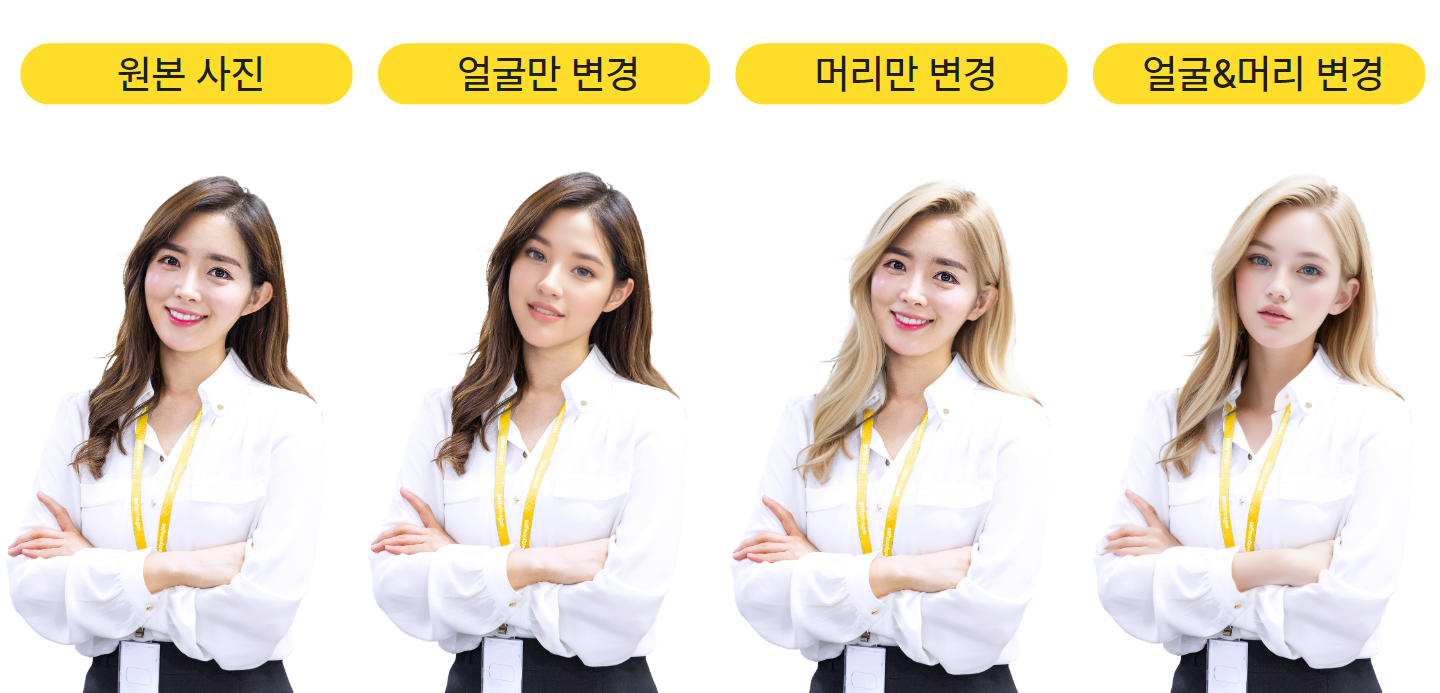
3. 외모 선택하기
동양인 여성, 동양인 남성, 서양인 여성, 서양인 남성 중 선택이 가능합니다.
청년 이미지로만 교체가 가능합니다 (어린이, 노인, 장년층은 불가)
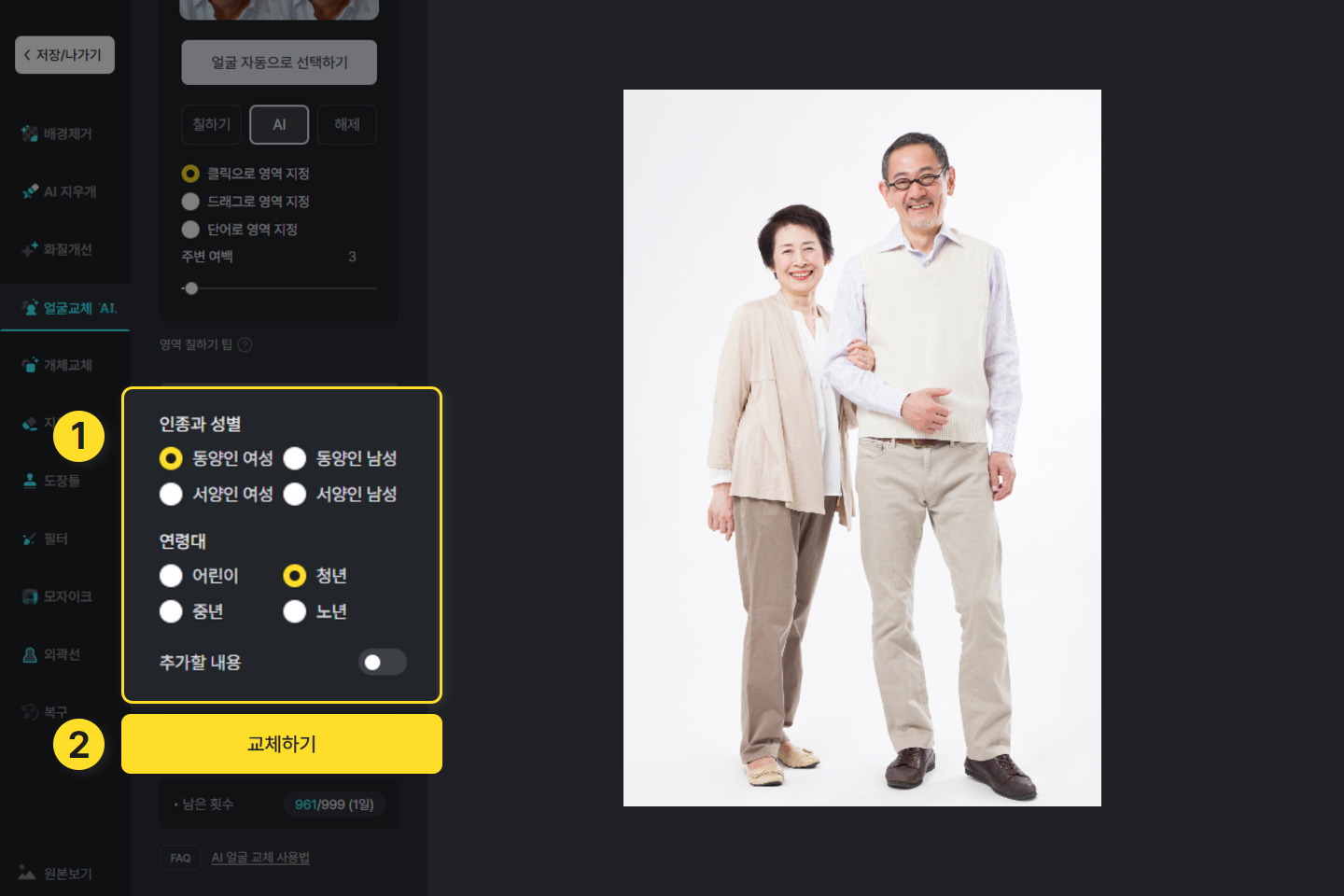
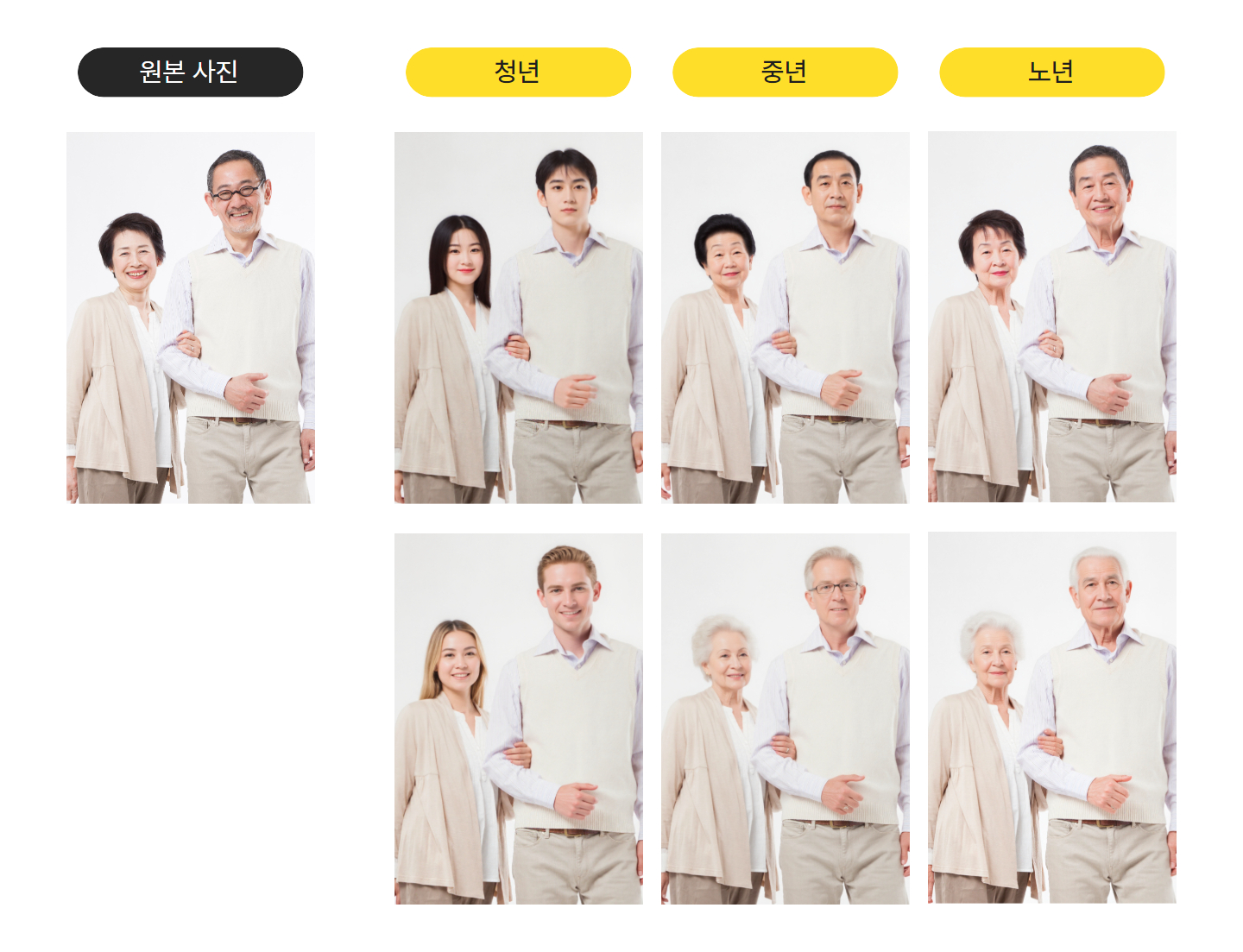
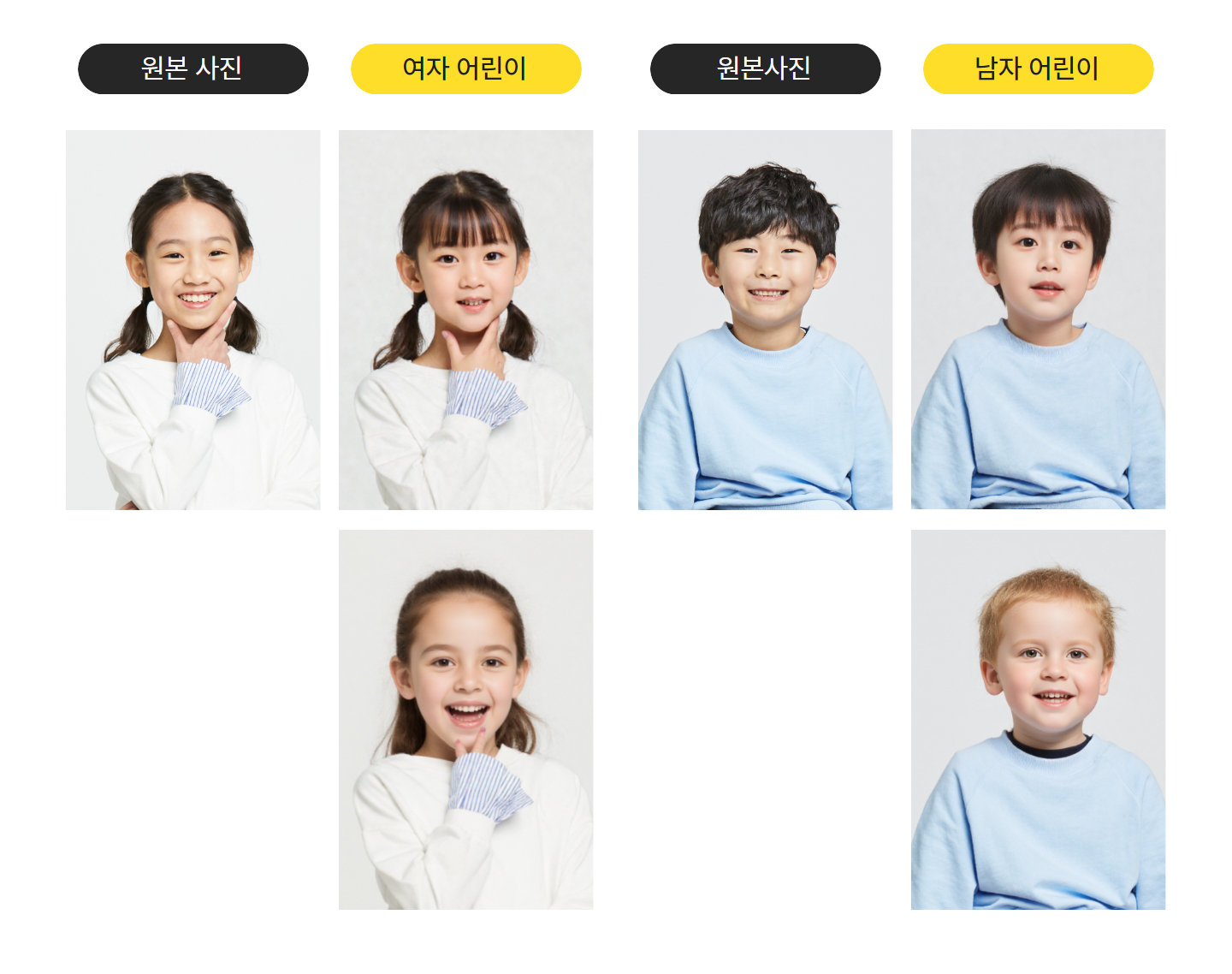
4. 추가할 내용 작성하기
표정이나 눈동자의 색, 주근깨 등 디테일한 내용을 설정할 수 있습니다.
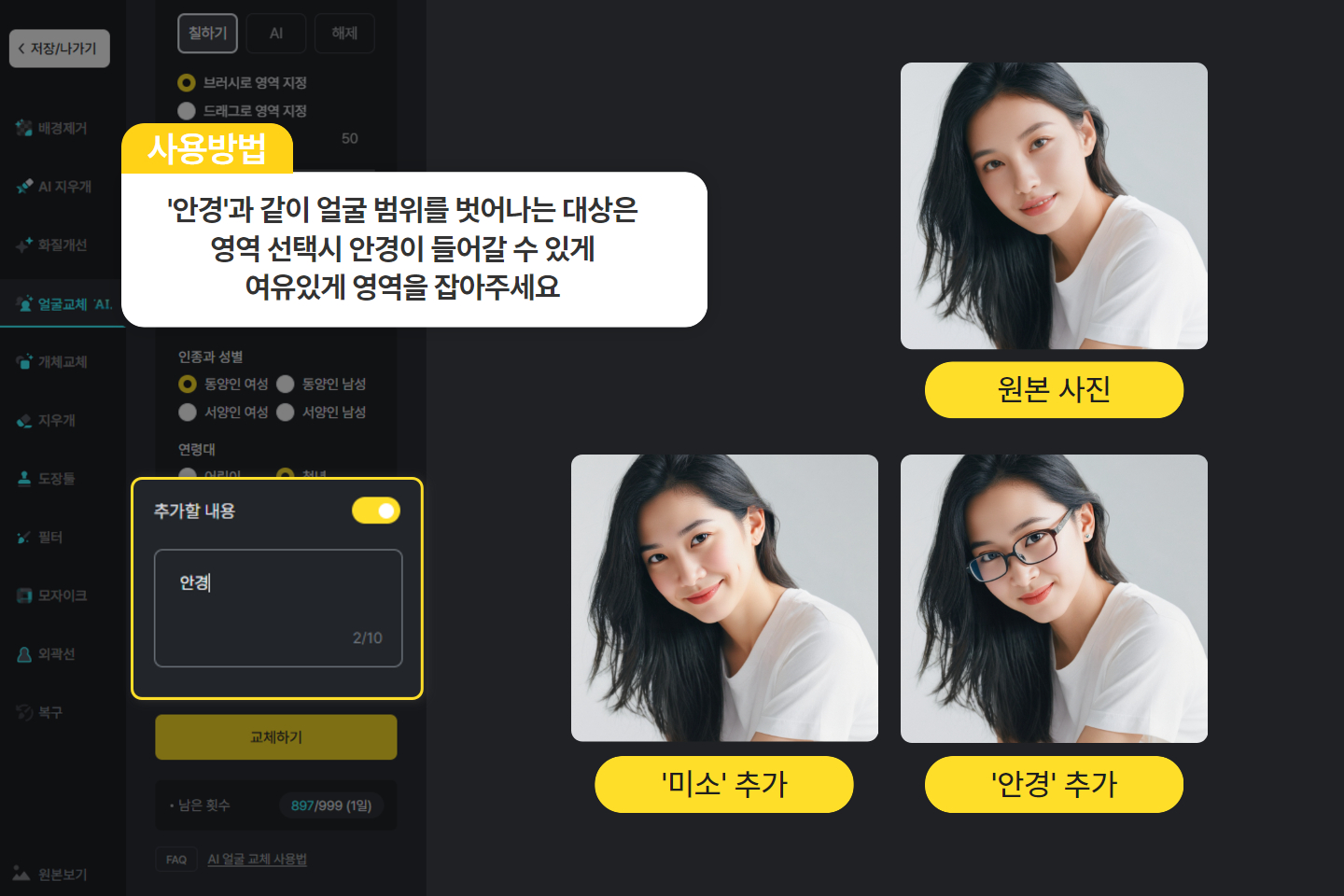
5. 다시 교체하기
교체하기를 눌러 교체를 한 후, 마음에 들지 않는 경우에는
교체하기 버튼 아래의 '칠한 영역 불러오기'를 눌러 칠했던 영역을 재선택 해 주신 후,
교체하기 버튼을 눌러 주시면 선택한 부분이 재생성됩니다.
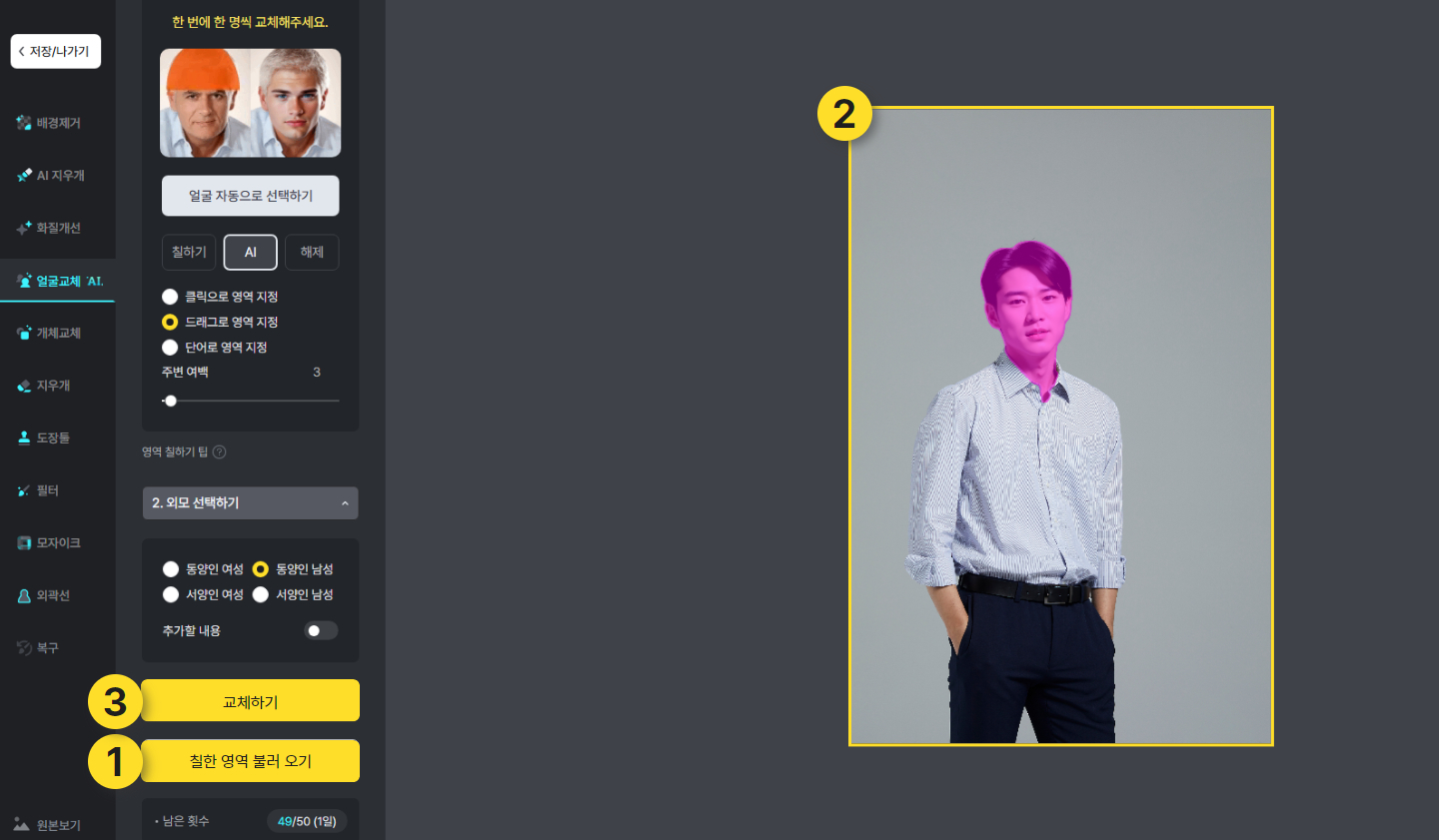
6. 완전히 다른 이미지로 교체하기
화면에 보이는 이미지를 학습하여 노출하는 교체 방식 특성상,
교체된 이미지를 토대로 재생성을 원하지 않는다면 뒤로 버튼을 눌러 이미지를 초기화 시켜 주셔야 합니다.
1. 화면 우측의 화살표로 표시된 '되돌리기' 버튼을 눌러 한 단계를 취소합니다.
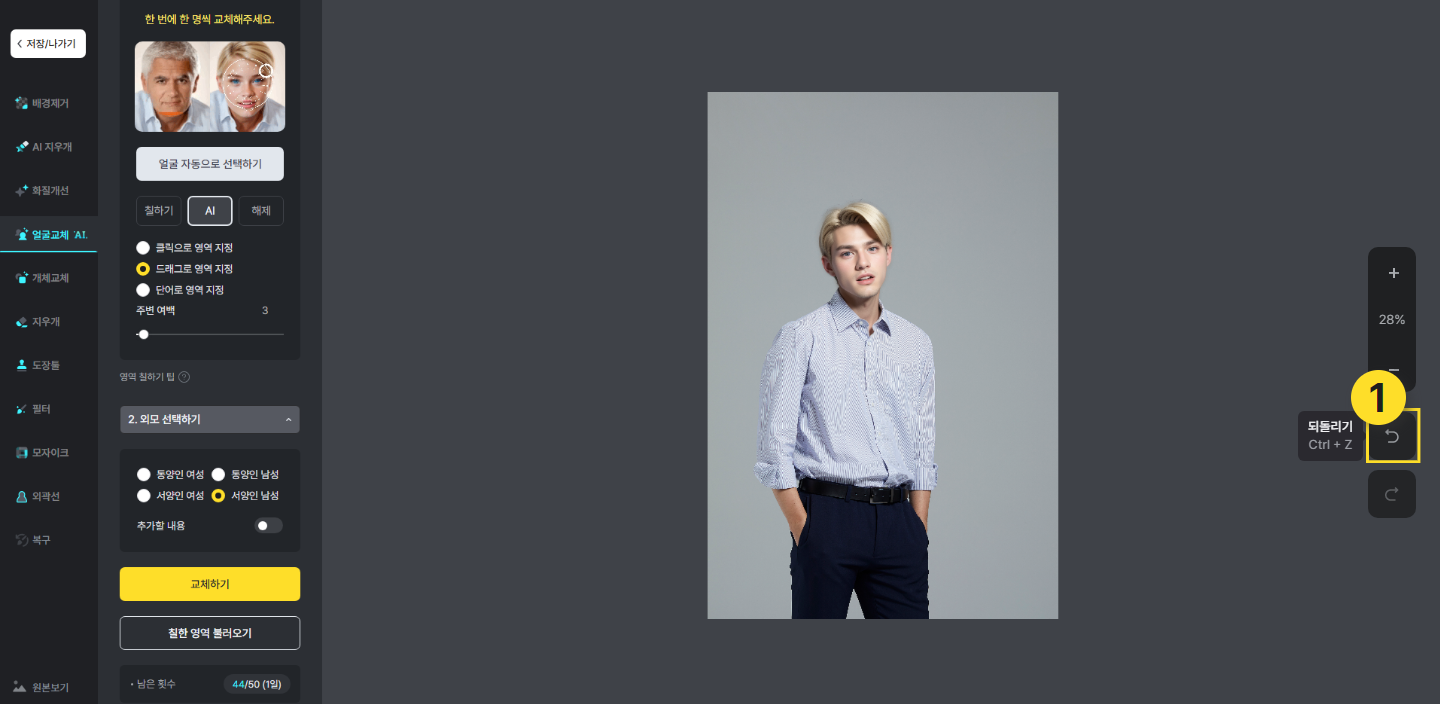
6-2. '칠한 영역 불러오기' 버튼을 눌러 칠했던 영역을 복구해주시거나,
새롭게 선택해 줍니다.
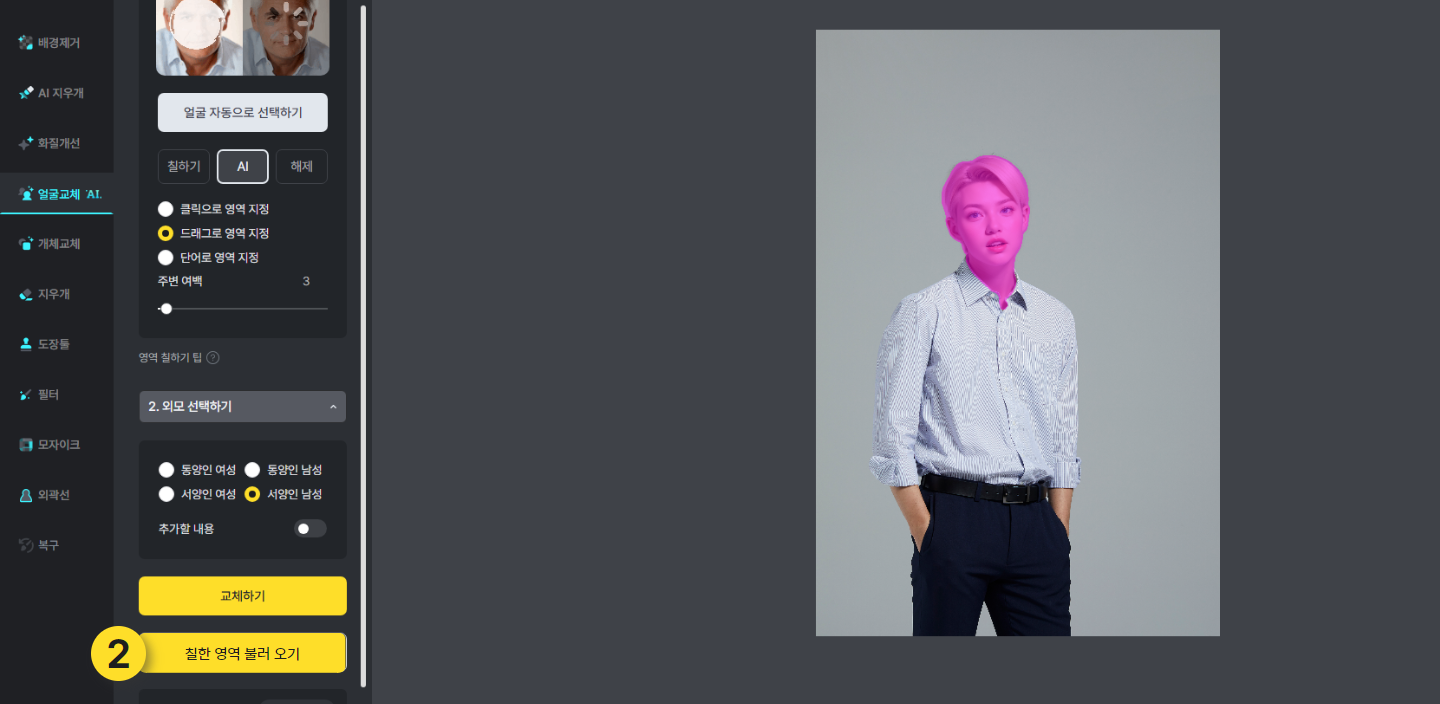
6-3. 교체할 외모를 선택하고, 교체 버튼을 눌러 교체해 줍니다.
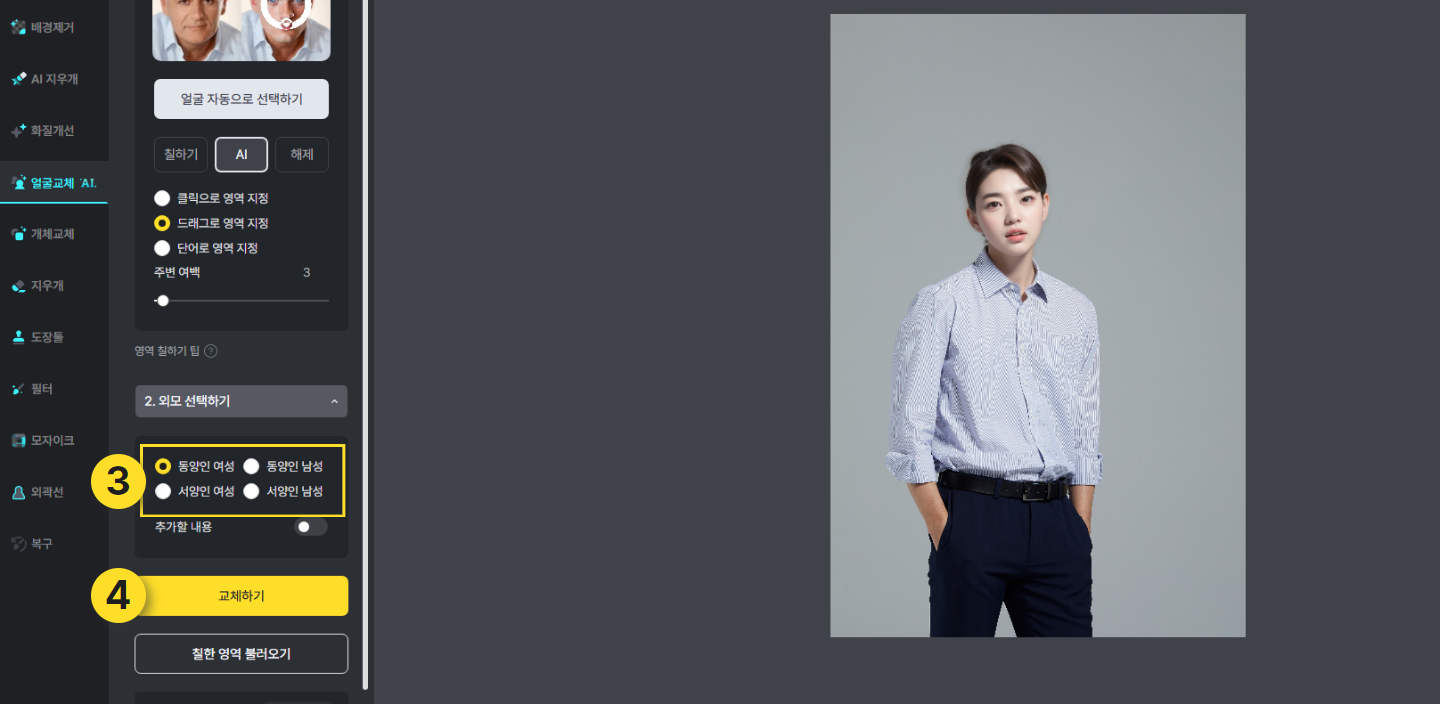
7. 저장하기
이미지 교체 후, 다른 기능을 사용하시거나 에디터로 돌아가기 위해서는 저장을 해 주어야 합니다.
저장하기/나가기 버튼을 누른 후, 저장하기를 눌러 디자인 에디터로 돌아가 주시면 되며,
교체한 이미지는 업로드 -> 내 파일 -> 포토에디터 • AI에 저장됩니다.