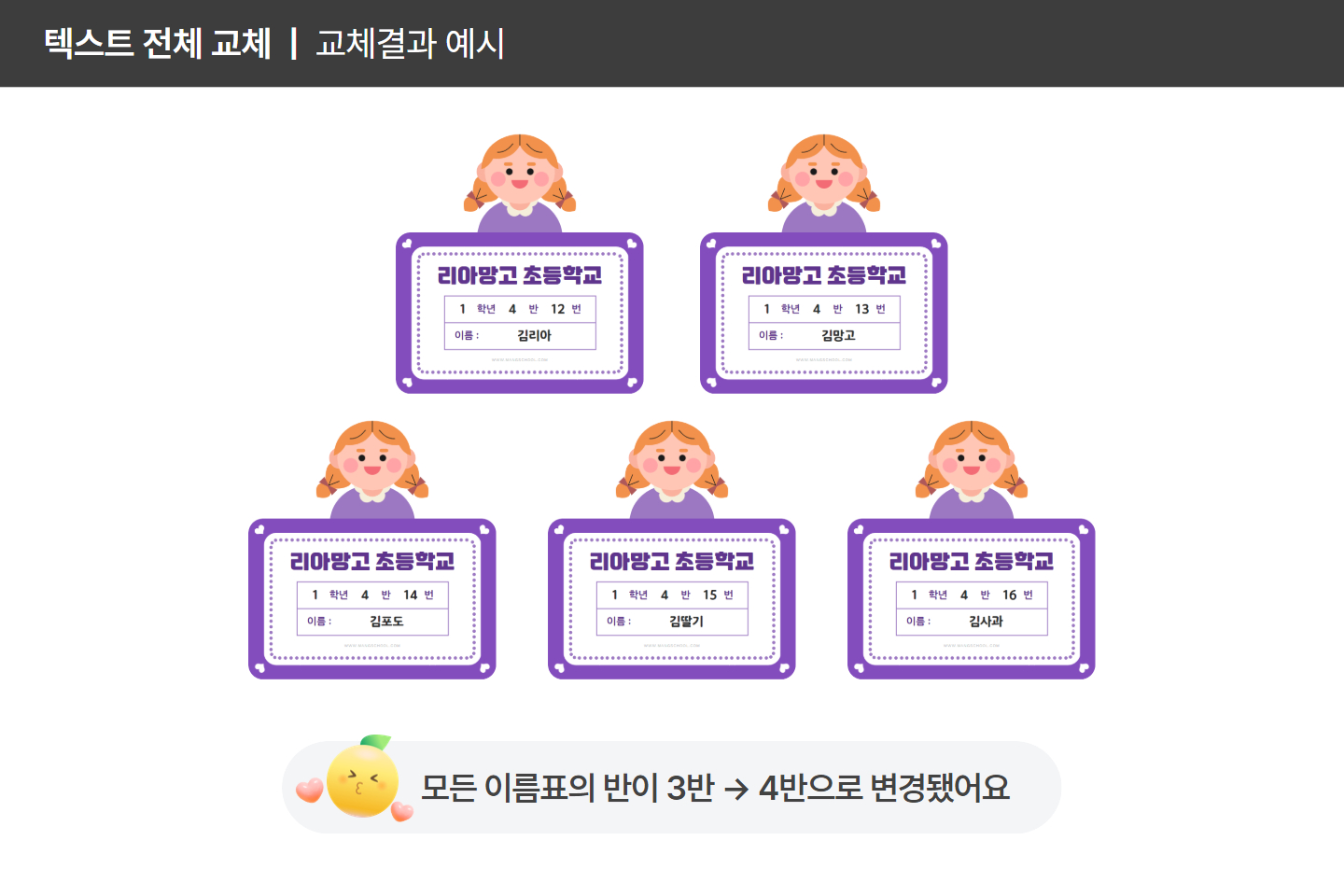기능별 사용법
- 망고보드란?
- 템플릿 사용/사이즈 변경
- 이미지·템플릿 찾기
- 즐겨찾기
- 작업저장/폴더관리/다운로드/공유
- 요소설정,순서정렬,링크
- 사진
- 텍스트
- 색상
- 배경
-
차트/지도/표/카카오맵
YouTube/QR·바코드 - 편리한 사용팁
- 레이어
-
동영상 기능 사용법
- 망고보드 동영상 제작 기본 이해
- 슬라이드 제작시 주의점
- 동영상 소스 활용하여 만들기
- PC 동영상/배경음악 업로드
- 동영상 설정/다운로드
- 여러 자막 순서대로 넣기
- 동영상 작업시 알아야할 기능
(그룹,영상 효과 제외) - 동영상 시간 타이밍 속도 조절
- 동영상 잘 만드는 팁
- 권장 PC사양/속도 개선 방법
- 동영상 요소 조절-재생구간
지연시간,반복재생,음원제거 - 투명영상을 같이 사용하기
- 다른 동영상 제작 프로그램과 함께 사용하기
- 배경음악(BGM), 페이드아웃,
효과음 - 문자(텍스트)→음성 변환하기 (TTS)
- 동영상 템플릿 음성(TTS)삭제
- 업로드 영상 자르기/크기조정
- 문자→ 음성 변환(TTS) 설정 복사/붙여넣기
- AI 동영상 모자이크
- 동영상 템플릿 사용가이드
- 팀협업(팀룸)
- 슬라이드 활용법
- 인쇄 주문 및 결제
- 모션 효과/템플릿(MP4/GIF)
- 슬라이드 쇼 사용법
- 그리기툴
- 도형
- AI 문장 만들기 / AI 표 만들기
- AI 이미지 / 영상 만들기
- AI 사진편집
- AI 사진교체
- 홈
- 실험실
망고보드 실험실은 메인 페이지 우측 상단을 클릭하면 들어갈 수 있습니다.
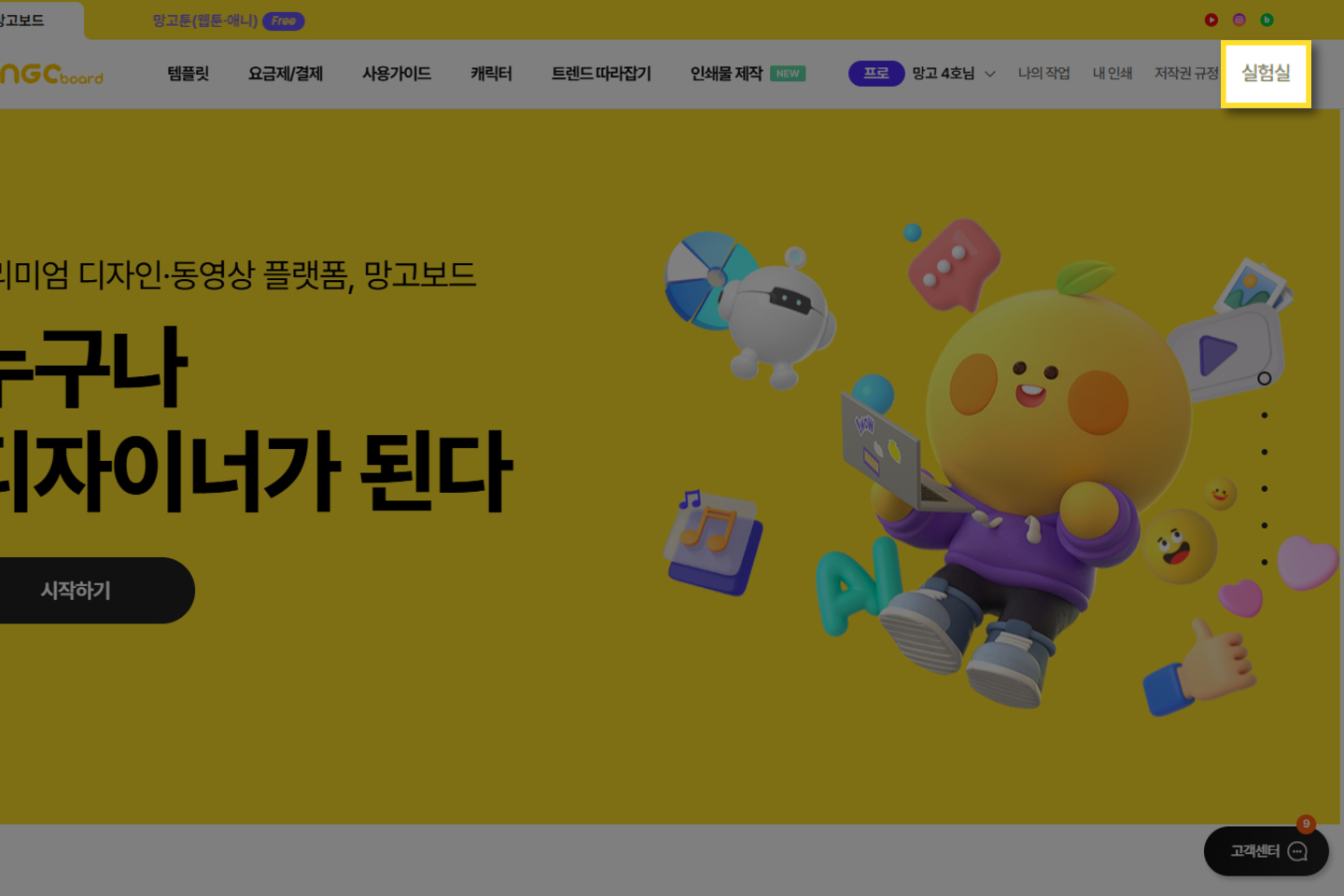
현재 실험실에는 총 3가지 기능이 있습니다.
대량 제작 / 대량 제작 + 이미지 / 텍스트 전체 바꾸기
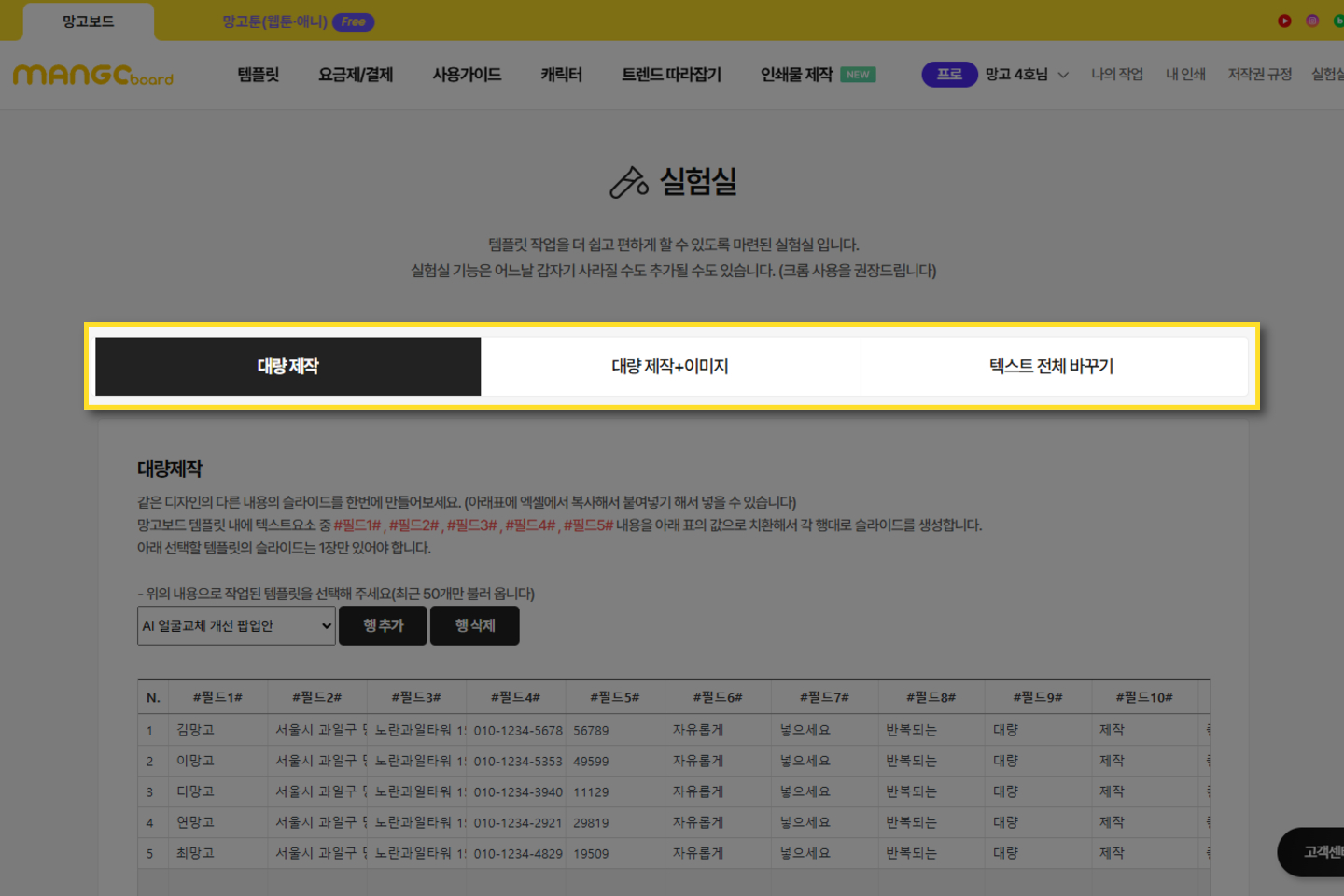
대량 작업에 용이한 ‘대량 제작’ 기능
이름표, 명함 등 같은 디자인에
각각 다른 내용의 슬라이드를 여러 장 만들 때 일일이 타이핑하기 번거로우셨죠?
그럴 때 대량 제작 기능을 사용해 보세요!
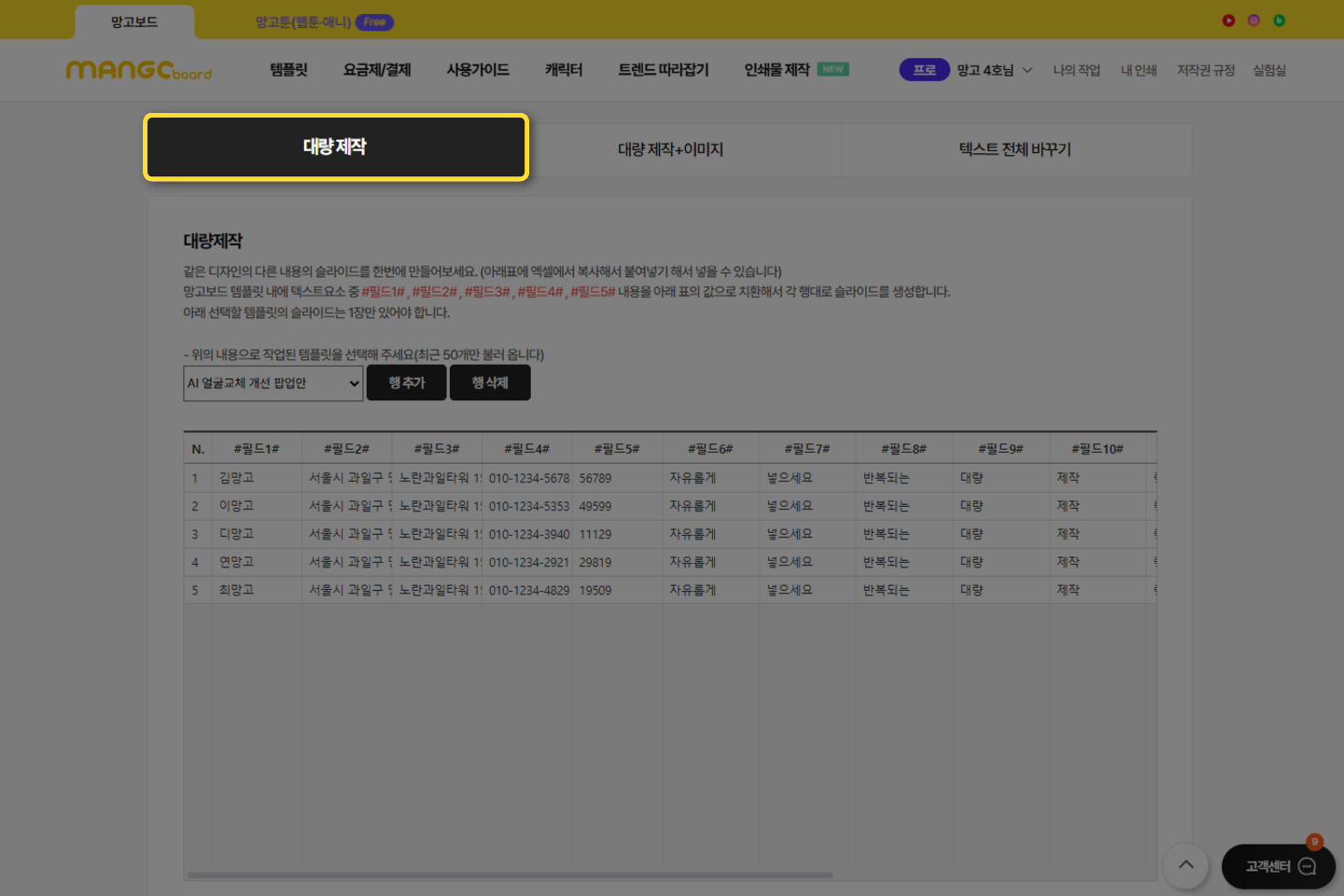
내용 작성에 앞서 [나의 작업]으로 가서 템플릿을 골라주세요.
원하는 디자인을 한 가지 불러옵니다.
예시로 위의 템플릿을 사용하여 리아망고 초등학교 3반 아이들의 이름표를 만들어보겠습니다.
대량 제작 기능은 같은 디자인에 다른 내용을 넣는 기능으로, 세트로 불러올시 기능이 작동하지 않을 수 있으니 1장만 불러와 주세요.
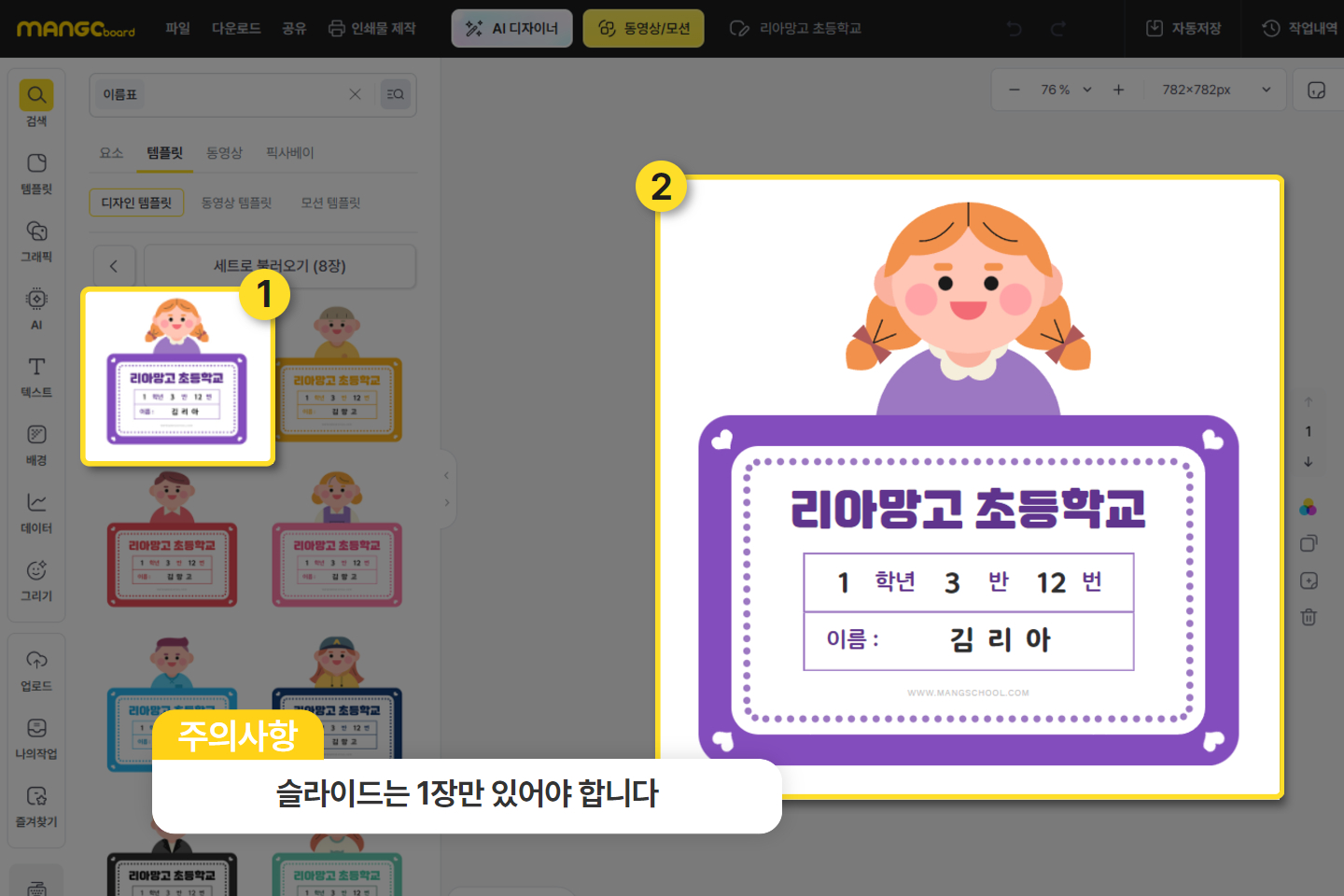
불러온 템플릿에 변경이 필요한 부분을 작업해 주겠습니다.
변경이 필요한 아이들 ‘번호’ 부분 텍스트를 [#필드1#]로 변경, 그 다음 ‘이름’ 부분을 [#필드2#]로 변경해 주었어요.
이때 작업 내역을 알아보기 쉽게 제목을 바꿔주시는 편이 편해요.
제목을 바꾼 후에는 다시 실험실로 가줍니다.
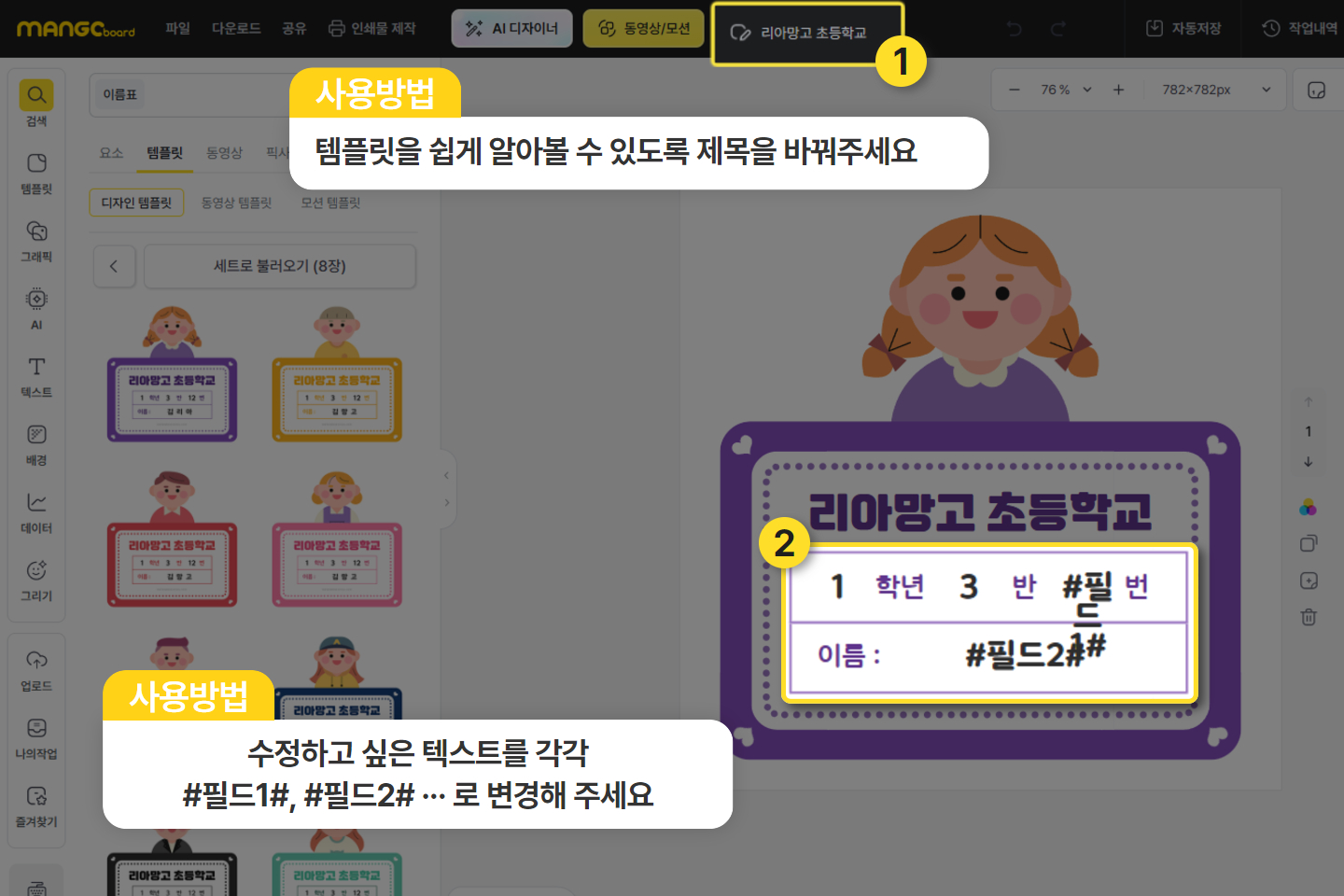
준비된 엑셀이 있다면 복사 붙여넣기 하여 각각 [#필드1#]과 [#필드2#] 부분에 내용을 채워줍니다.
현재 5행까지만 보이는 상태지만 엑셀을 복사, 붙여넣기 해주면 자동으로 행이 생성됩니다.
내용은 템플릿에 작업을 해둔 것과 같이 ‘번호’는 [#필드1#], ‘이름’은 [#필드2#]로 설정해 주었어요.
내용을 모두 채웠다면 작업해둔 템플릿을 찾아 지정해줍니다.
아까 원하는 이름으로 바꿔두었다면 훨씬 찾기가 쉽겠죠?
모두 선택이 되었다면 하단 ‘대량제작 템플릿 생성하기’를 눌러줍니다.
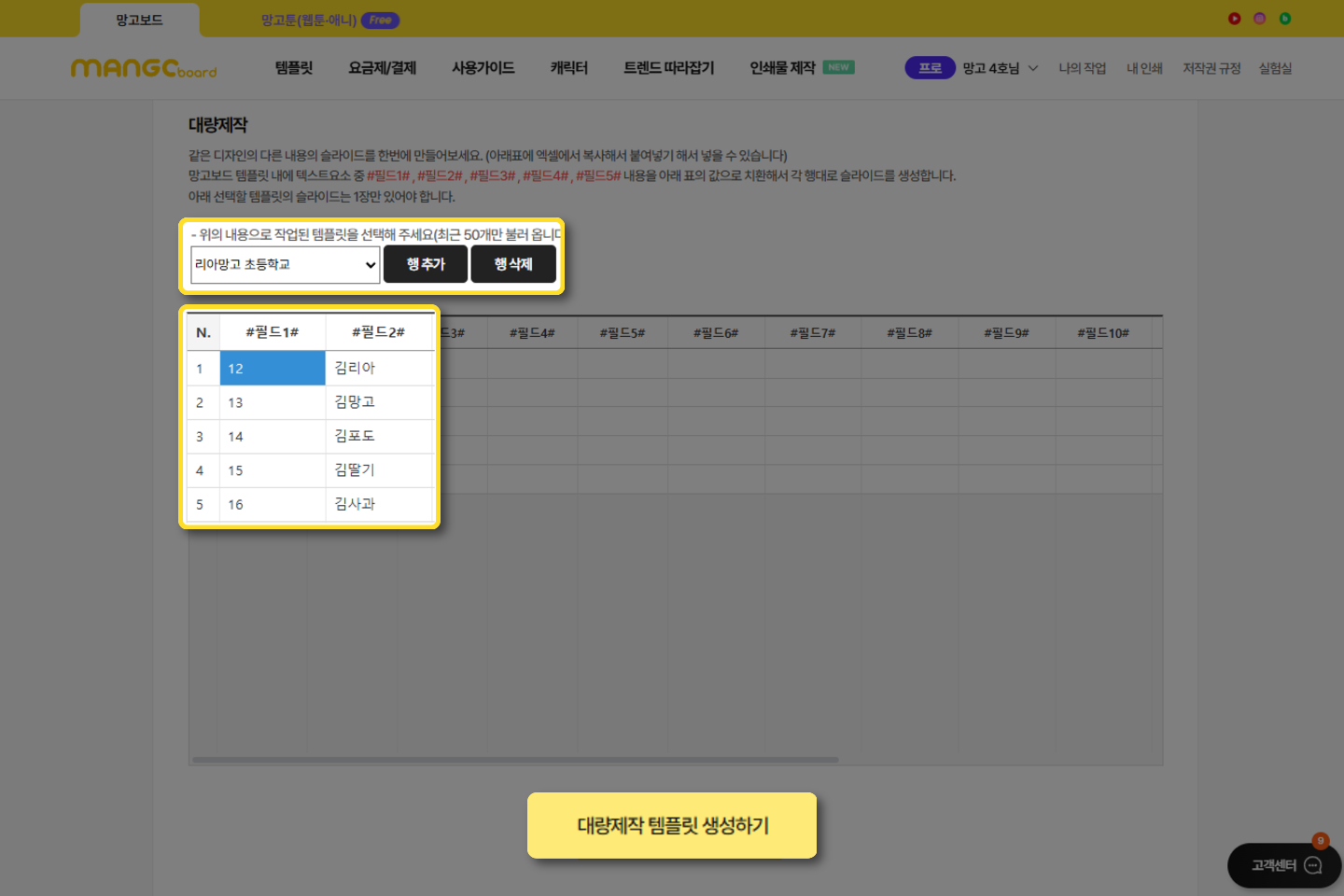
‘대량 제작 템플릿이 생성되었습니다. 나의 작업에서 [망고실험실] 말머리로 확인할 수 있습니다.’
라는 알림창이 뜨는 것을 볼 수 있습니다.
확인을 누른 후 [나의 작업]으로 돌아가 줍니다.
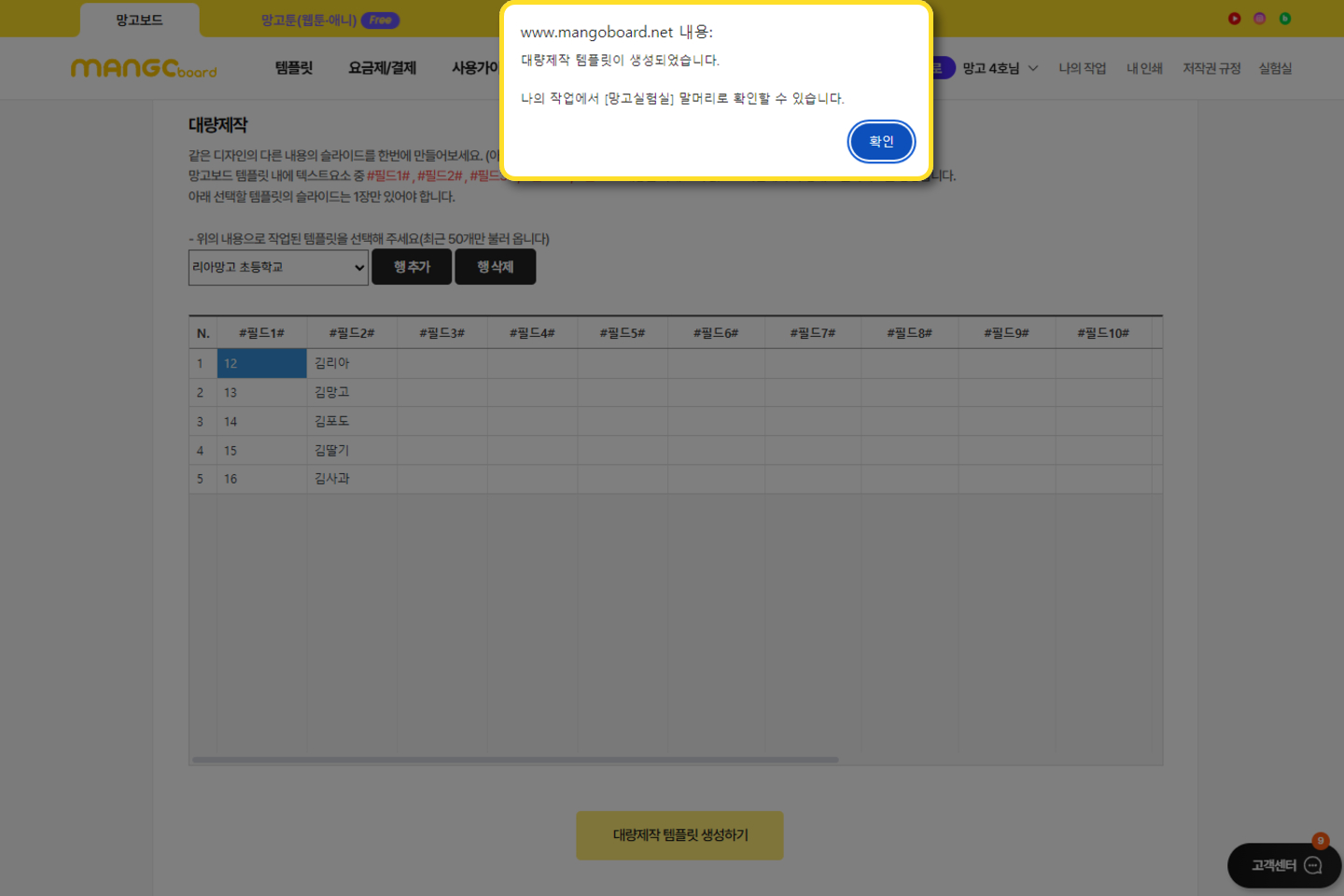
[나의 작업]에 가보면 알림 창에서 안내 한대로
제목 앞에 [망고실험실]이라는 말머리가 달린 템플릿이 새로 생긴 것을 확인할 수 있습니다.
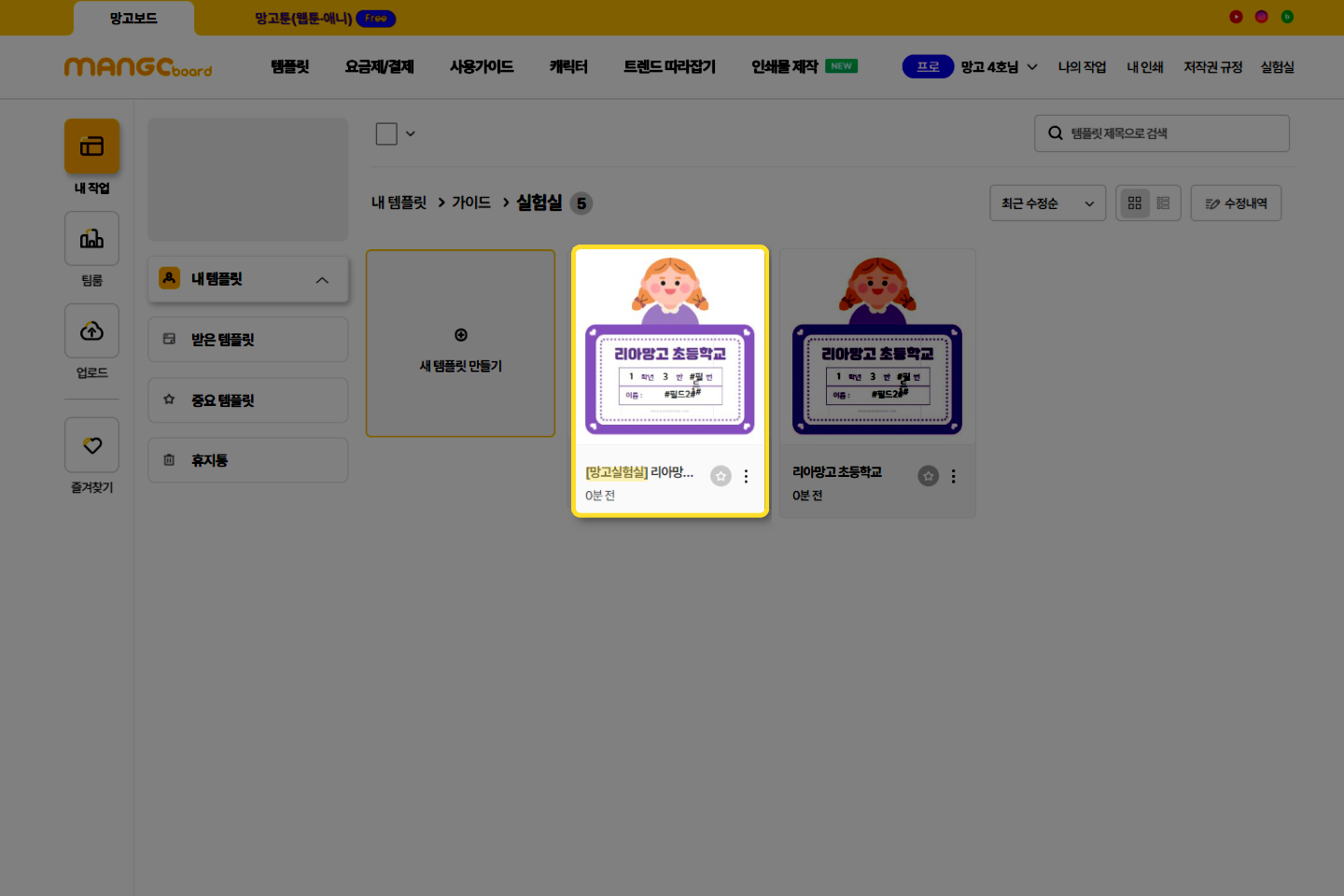
해당 템플릿을 확인하시면 표와 같이 번호와 이름이 잘 적용된 모습을 확인할 수 있습니다.
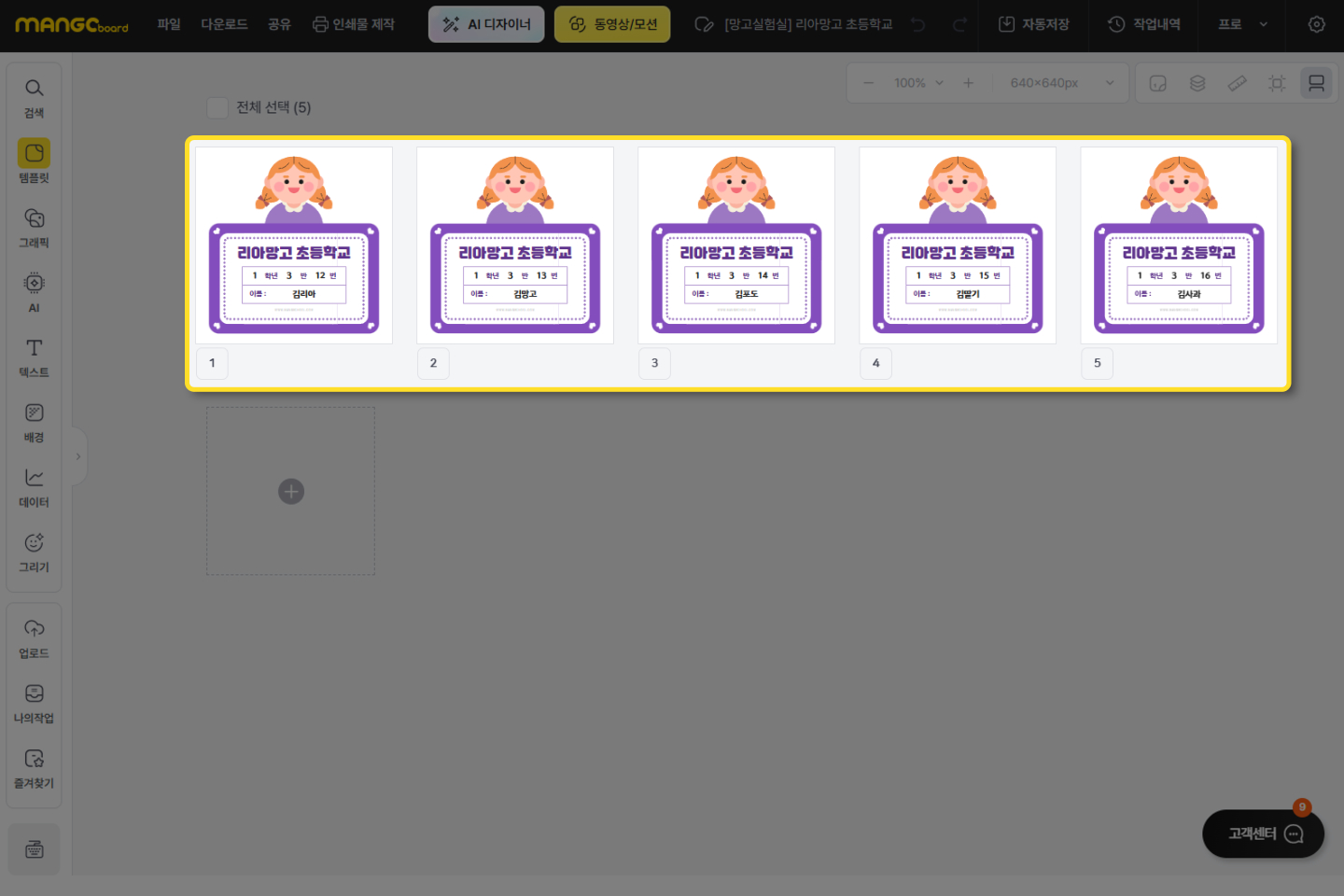
더 많은 대량 작업에도 문제 없으니 유용하게 이용해 보시길 바라겠습니다!
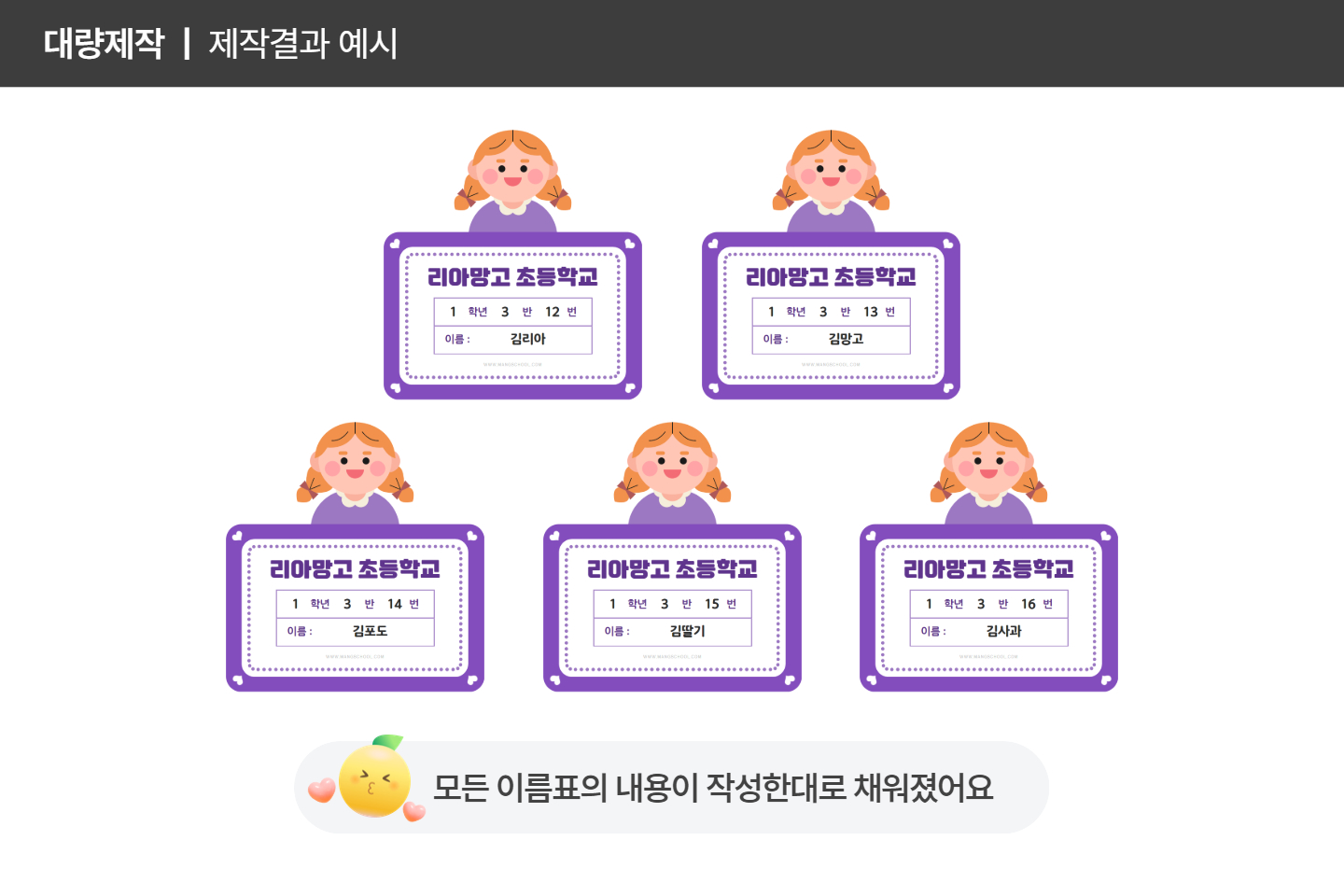
대량제작에 이미지까지 추가! 대량제작 + 이미지
텍스트만 넣는 일반 ‘대량제작’과 달리 이미지까지 넣을 수 있는 기능입니다.
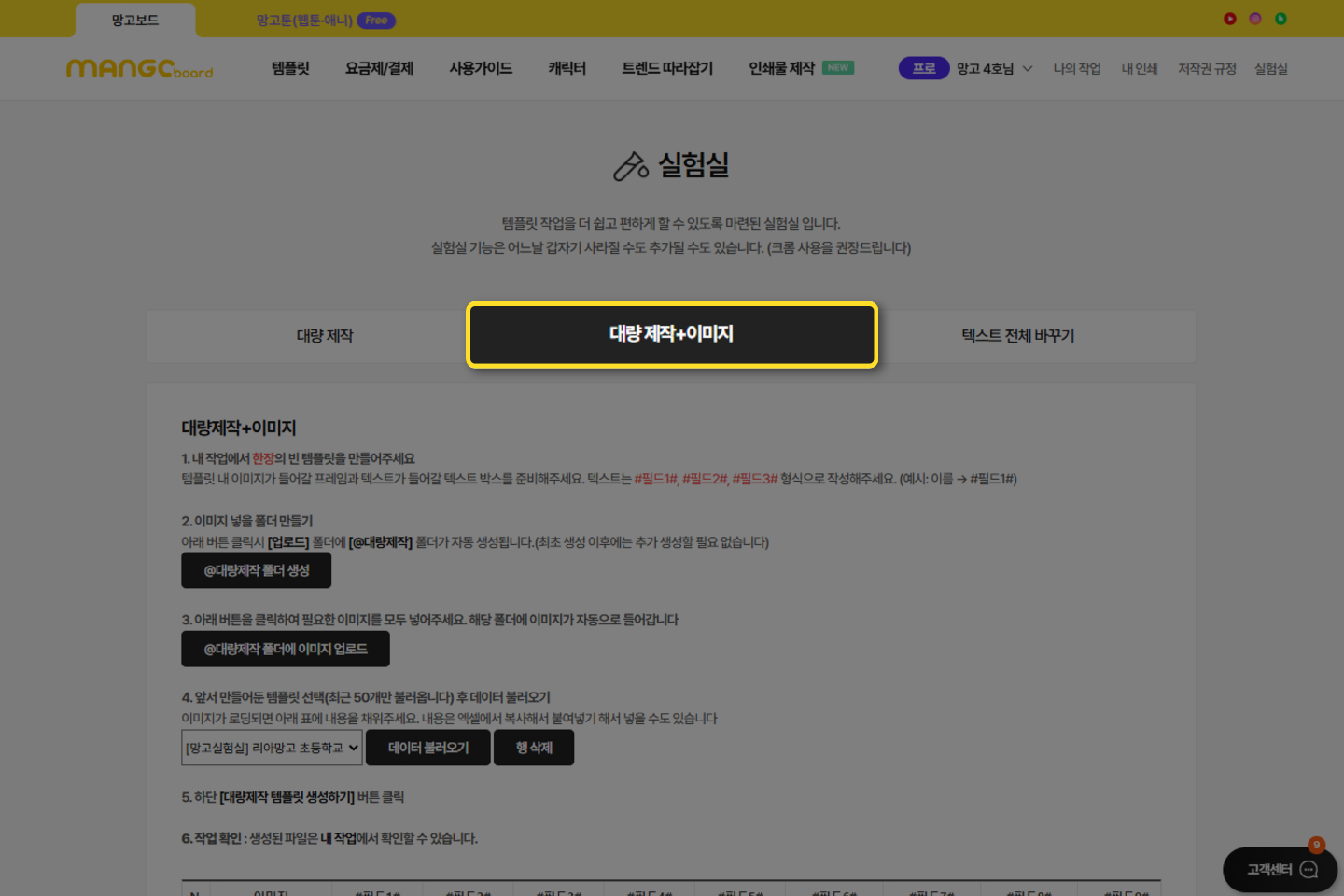
먼저 [나의 작업]에서 슬라이드를 1장 만들어줍니다.
이 때, 아래 2가지를 꼭 포함하여 제작합니다.
1) 이미지가 들어갈 프레임
2) 글자가 들어갈 텍스트박스 (각각 #필드1#, #필드2#, #필드3#… 순서로 작성)
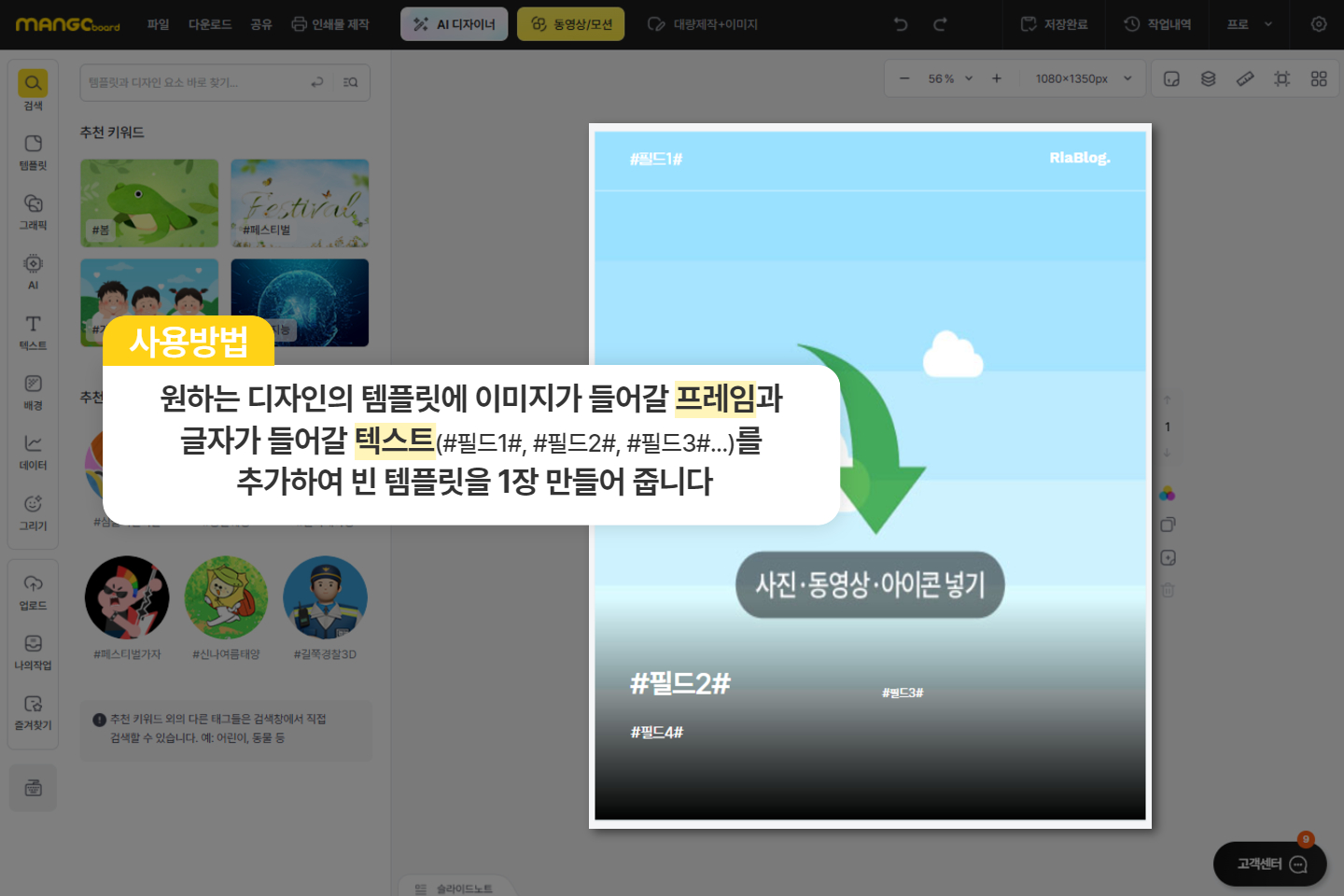
실험실에서 [@대량제작 폴더 생성], [@대량제작 폴더에 이미지 업로드]
버튼을 차례로 눌러 이미지를 업로드해 줍니다.
* 이 때 이미지는 업로드 된 순서로 자동으로 불러와 집니다.
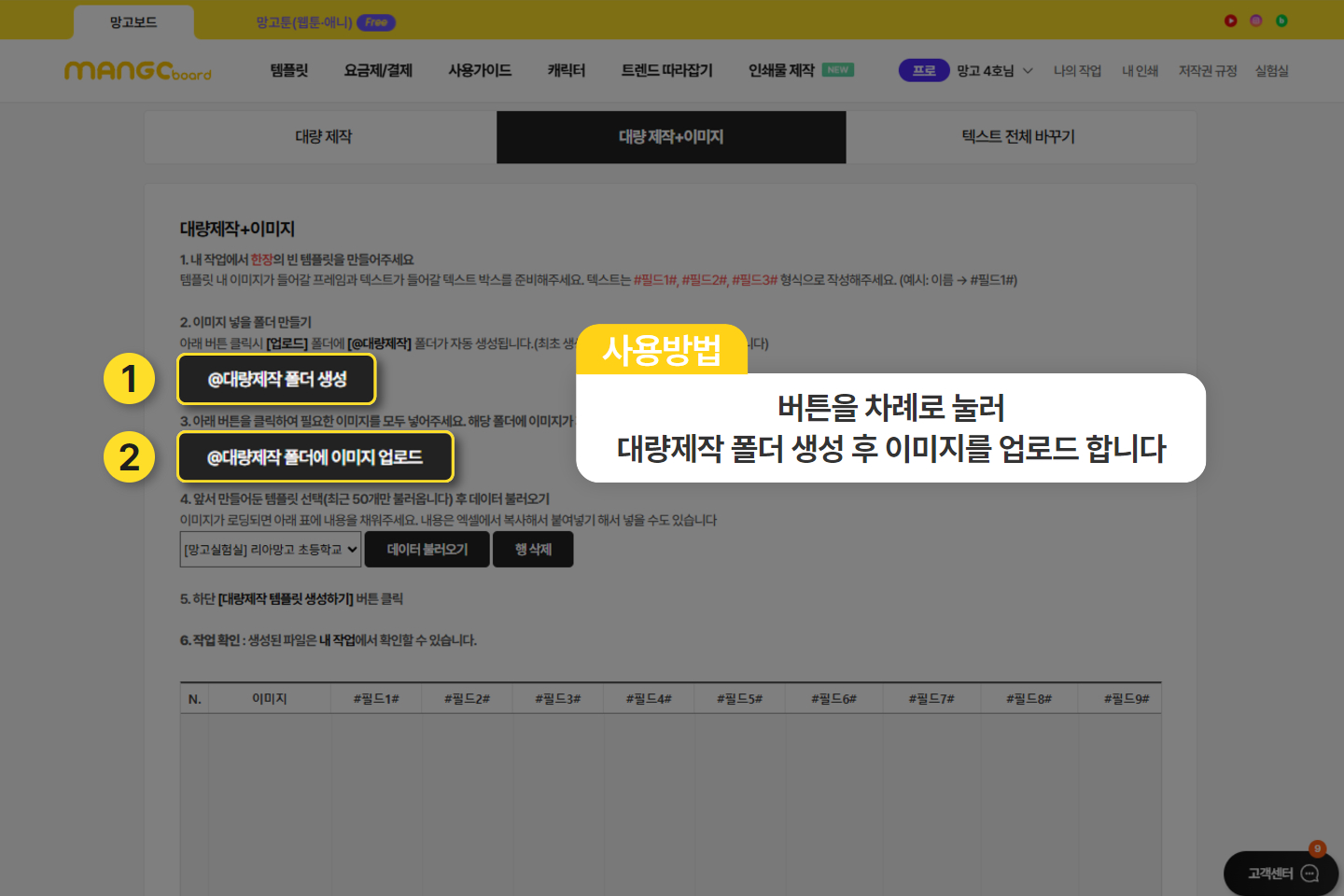
만들어둔 템플릿을 선택한 후 [데이터 불러오기]를 클릭하면
이미지가 업로드 순서대로 자동으로 삽입됩니다.
나머지 텍스트 부분의 필드도 각 내용에 맞게 채워주세요.
엑셀을 복사, 붙여넣기 하시면 더 손쉽게 채울 수 있습니다.
내용을 모두 채운 후 [대량제작 템플릿 생성하기]를 클릭해 주세요.
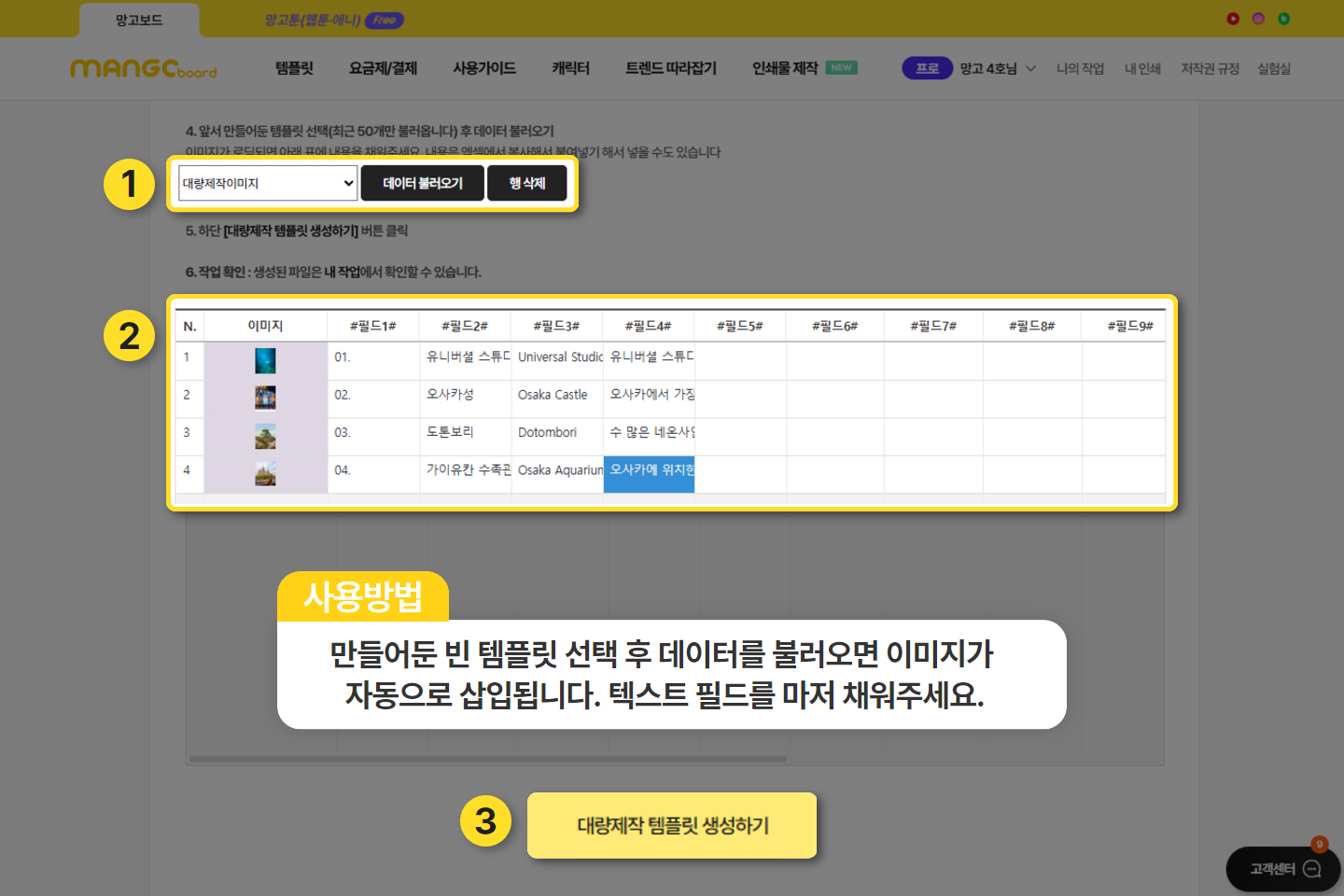
템플릿 제목 앞에 [망고실험실] 이라고 써진 템플릿이 새롭게 생성됩니다.
내용이 잘 들어간 것을 볼 수 있습니다.
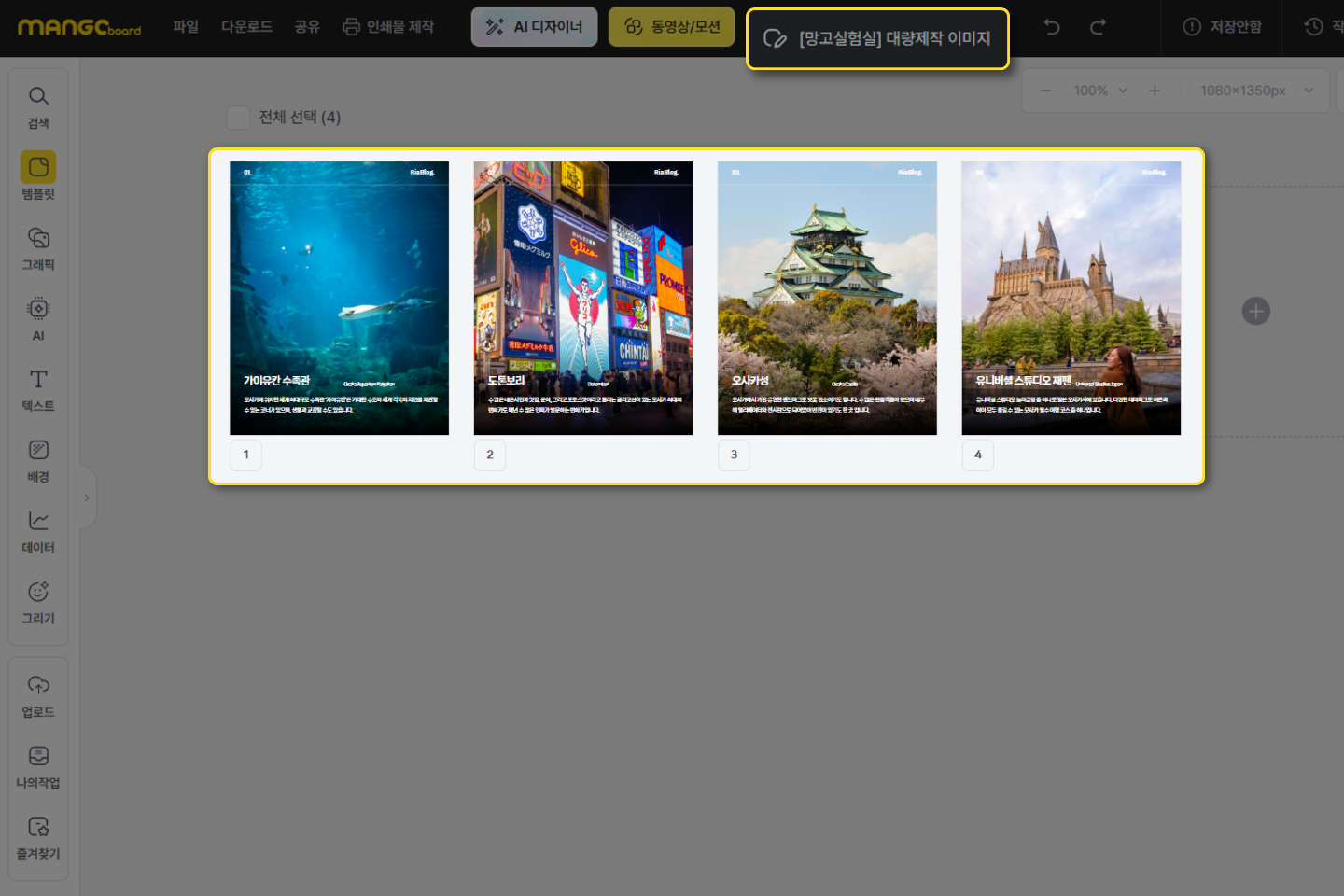
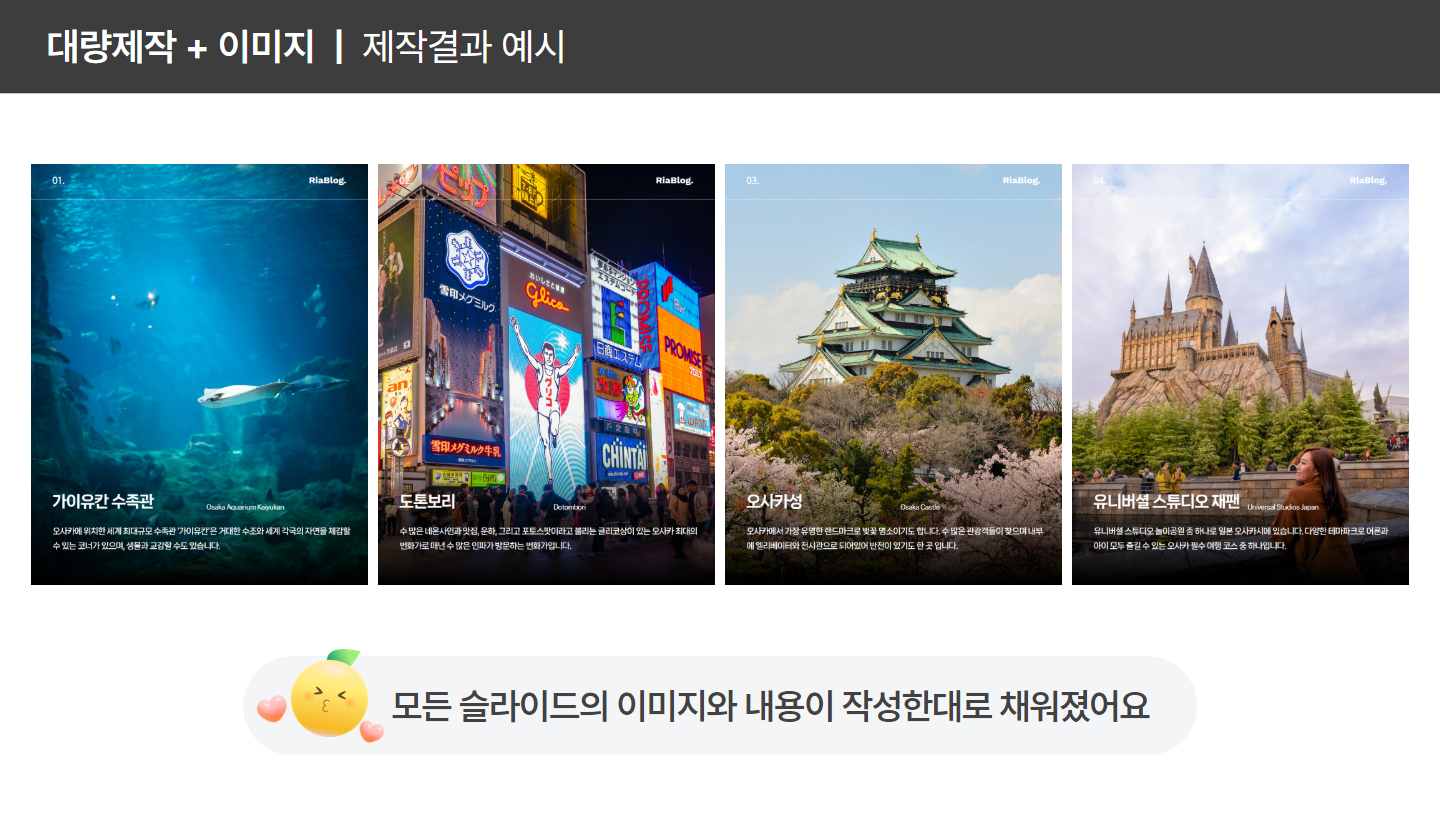
텍스트 전체 교체
슬라이드 별로 동일하게 들어가는 특정 텍스트를 모든 슬라이드에서 변경하고자 할 때
일일이 고치지 않고 전체 교체할 수 있습니다.
아래 예시를 보시면 하나의 템플릿에 동일한 디자인의 이름표 슬라이드가 여러 개 있고
각 슬라이드에 아이들의 정보가 기입이 되어 있는 형태입니다.
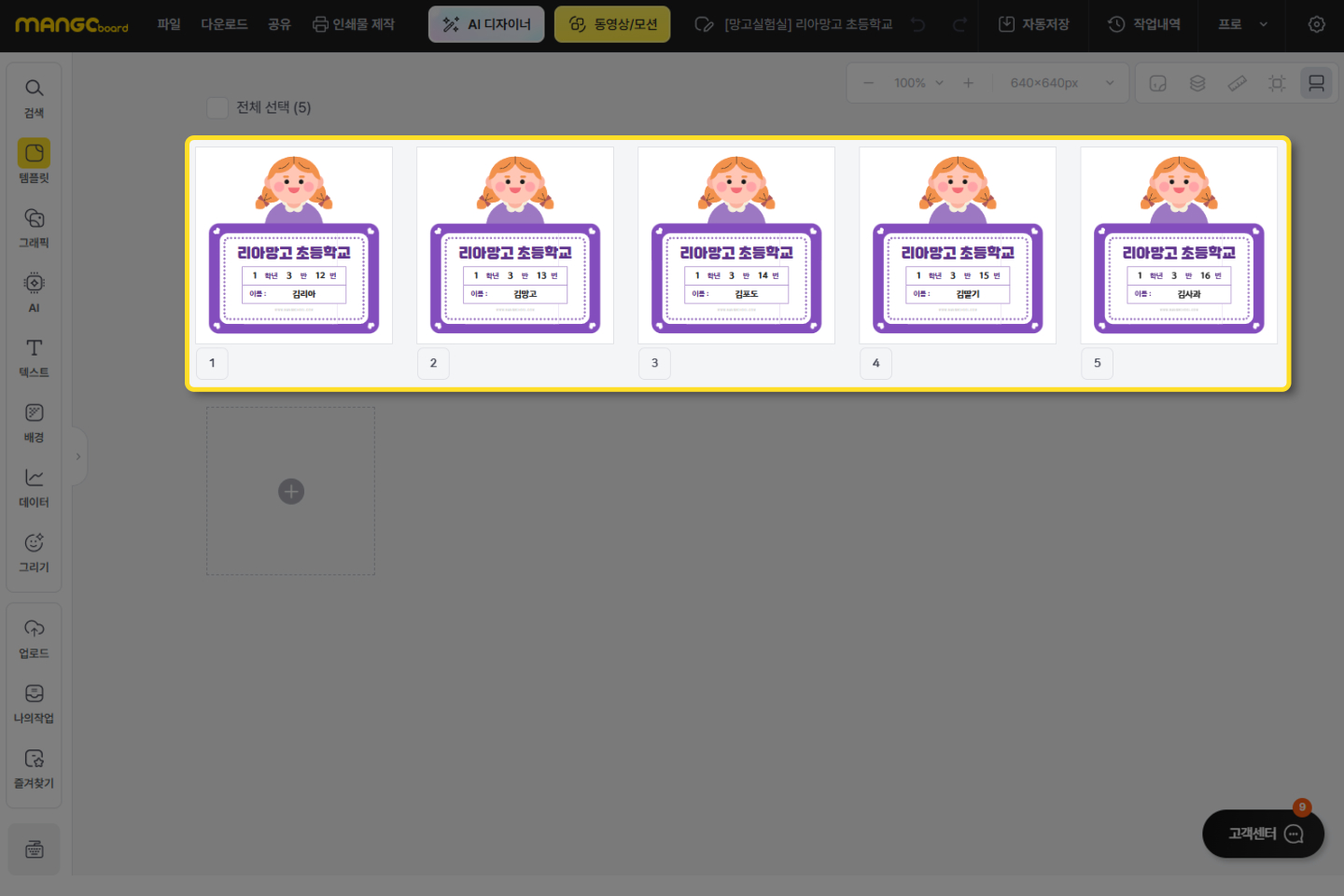
이름표를 자세히 보시면 학년/반/번호/이름을 작성할 수 있는데
1학년 3반의 이름표를 만들기 위해서는 ‘학년’과 ‘반’은 동일하지만
‘번호’와 ‘이름’은 다르게 작성해야 하는 것을 알 수 있습니다.
이 때, 모든 슬라이드에 동일하게 들어가는 ‘학년’과 ‘반’을 변경하고 싶다면
일일이 수정을 해야하는 번거로움이 있을 수 있는데요.
이런 경우에 바로 [텍스트 전체 바꾸기] 기능을 이용하시면 됩니다.
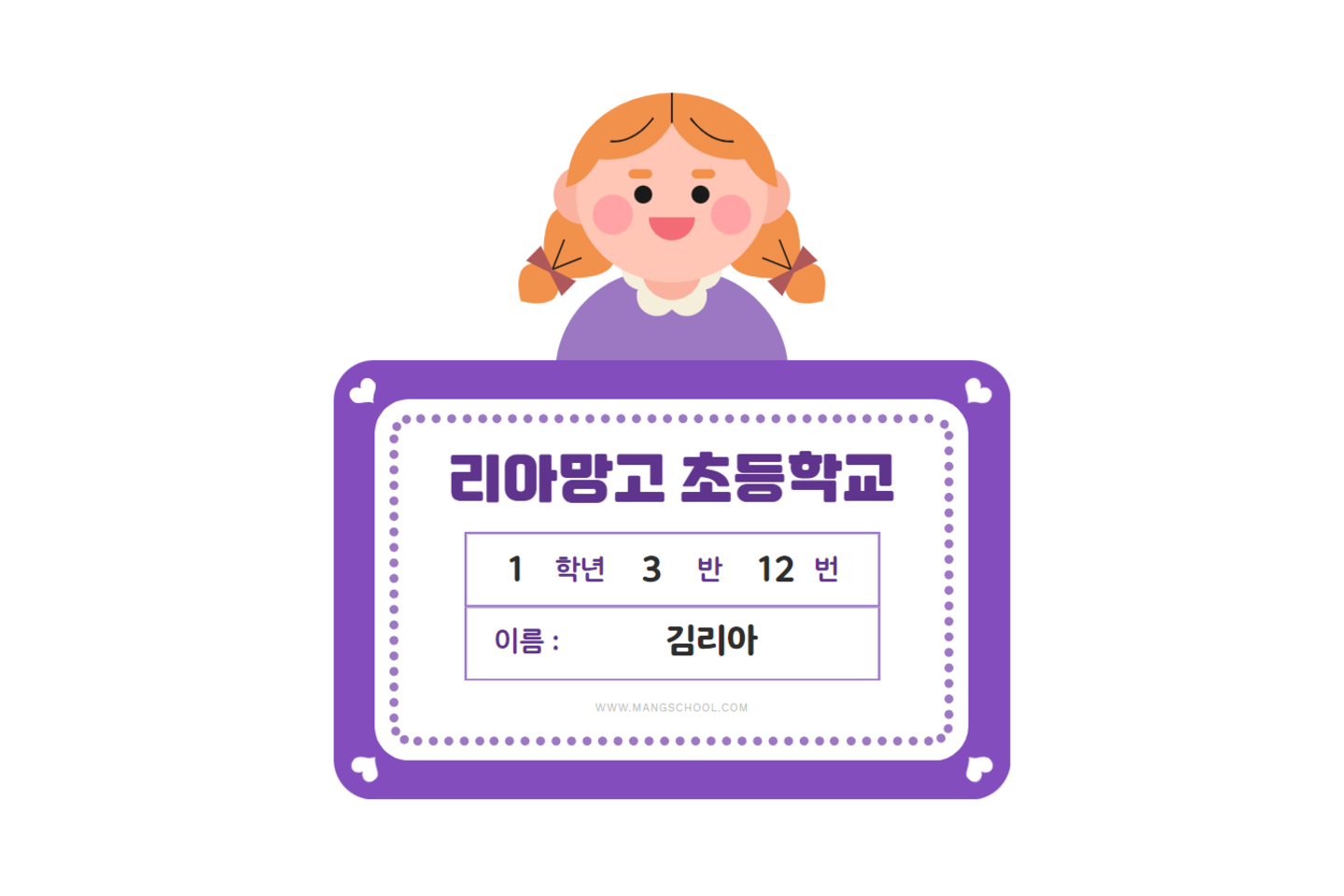
[실험실>텍스트 전체 바꾸기]에 들어가시면
좌측 표에 [바꾸고 싶은 내용], 우측 표에 [바꿀 내용]을 기입할 수 있습니다.
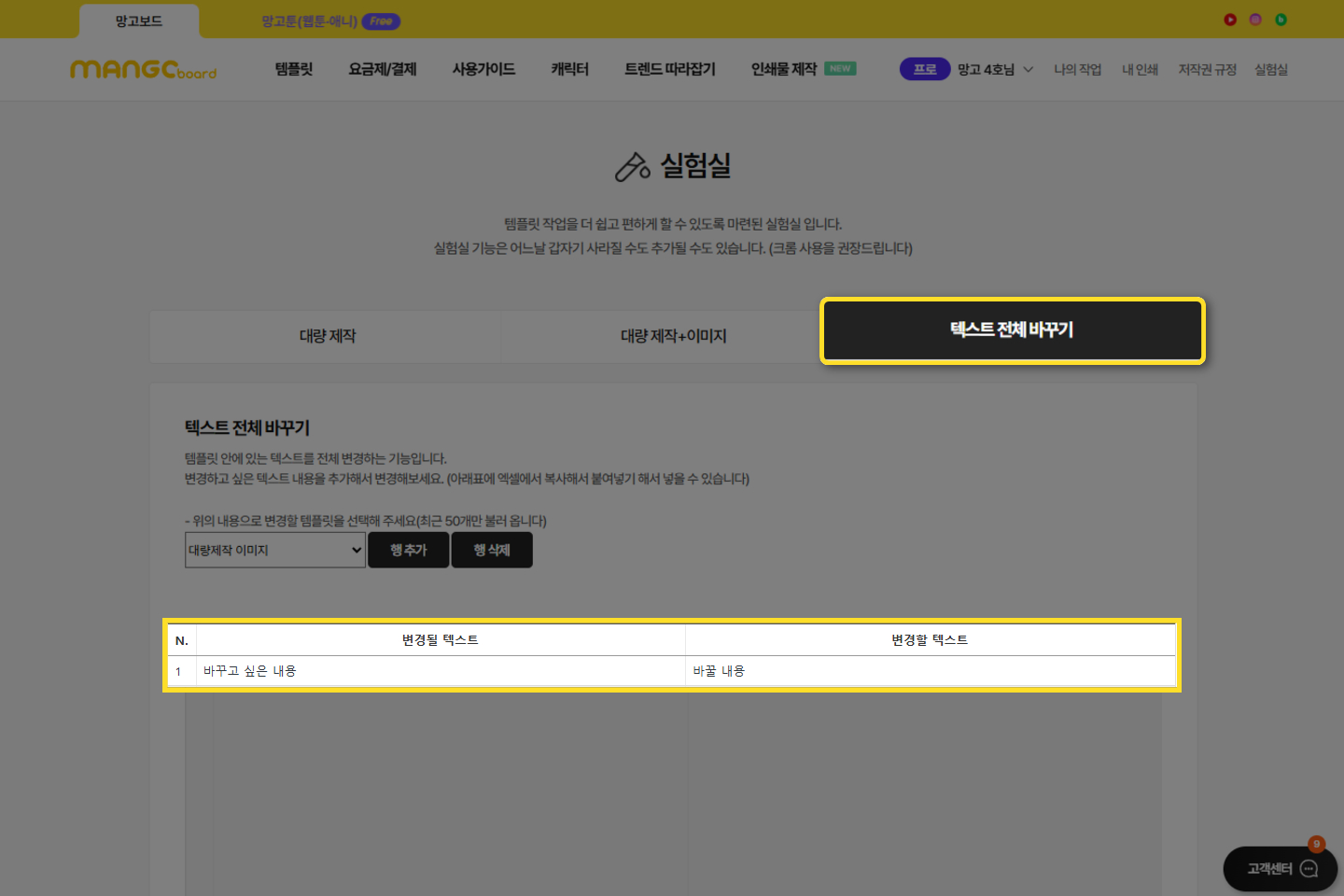
내용을 변경할 템플릿을 먼저 선택해 주신 뒤 변경할 텍스트를 입력해 주시면 되는데요.
이 때 주의하실 점은 텍스트 박스 속 내용을 그대로 작성해야 한다는 점입니다.
한 텍스트 박스 안에 ‘3’이라고 적힌 모습을 확인하실 수 있죠?
때문에 실험실에서도 ‘3반’이 아닌 ‘3’이라고 작성해주셔야 합니다.
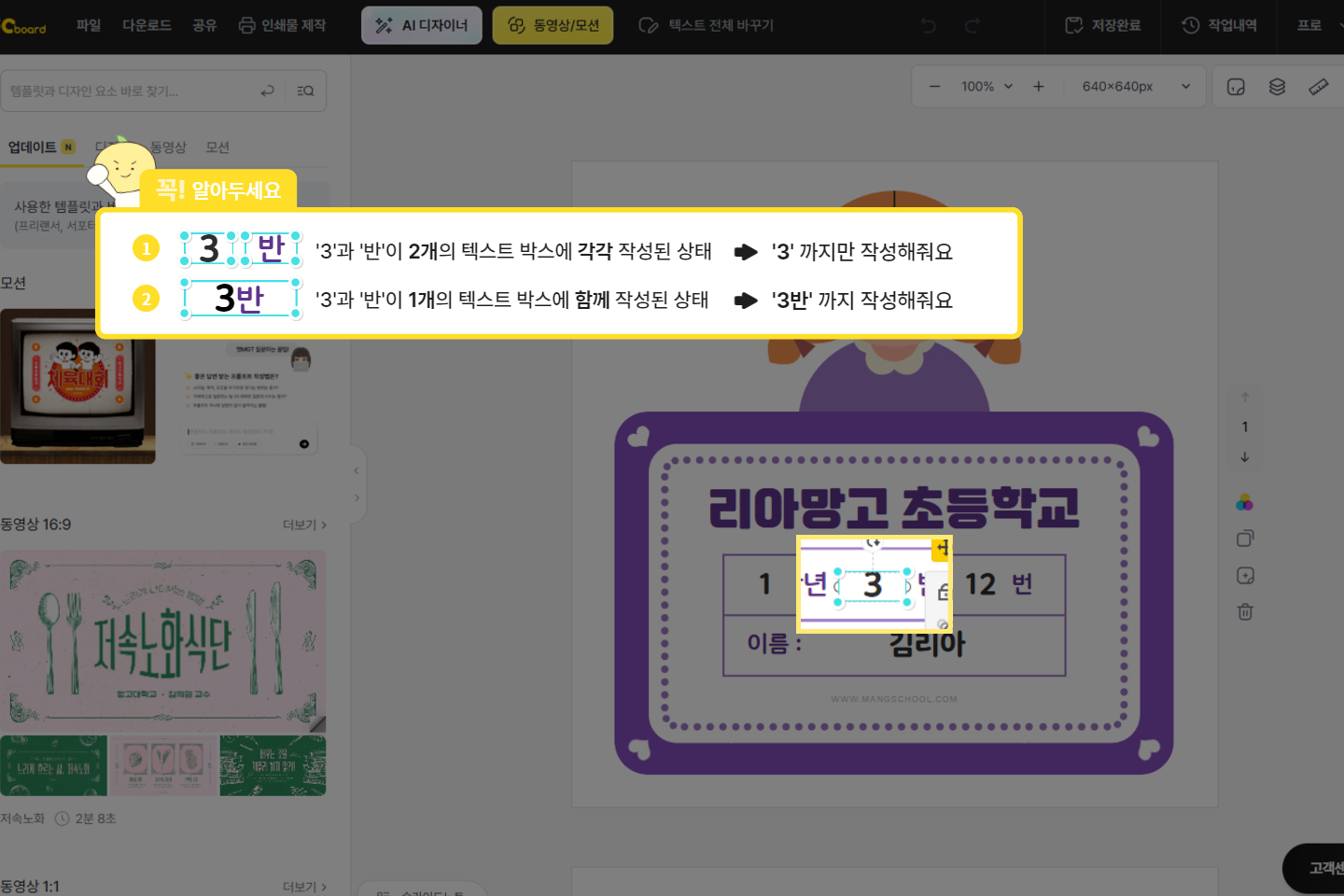
예시로 3반에서 4반으로 변경해 보겠습니다.
좌측 표에 3, 우측 표에 4를 기입한 후 [변경된 텍스트 템플릿 생성하기]를 눌러줍니다.
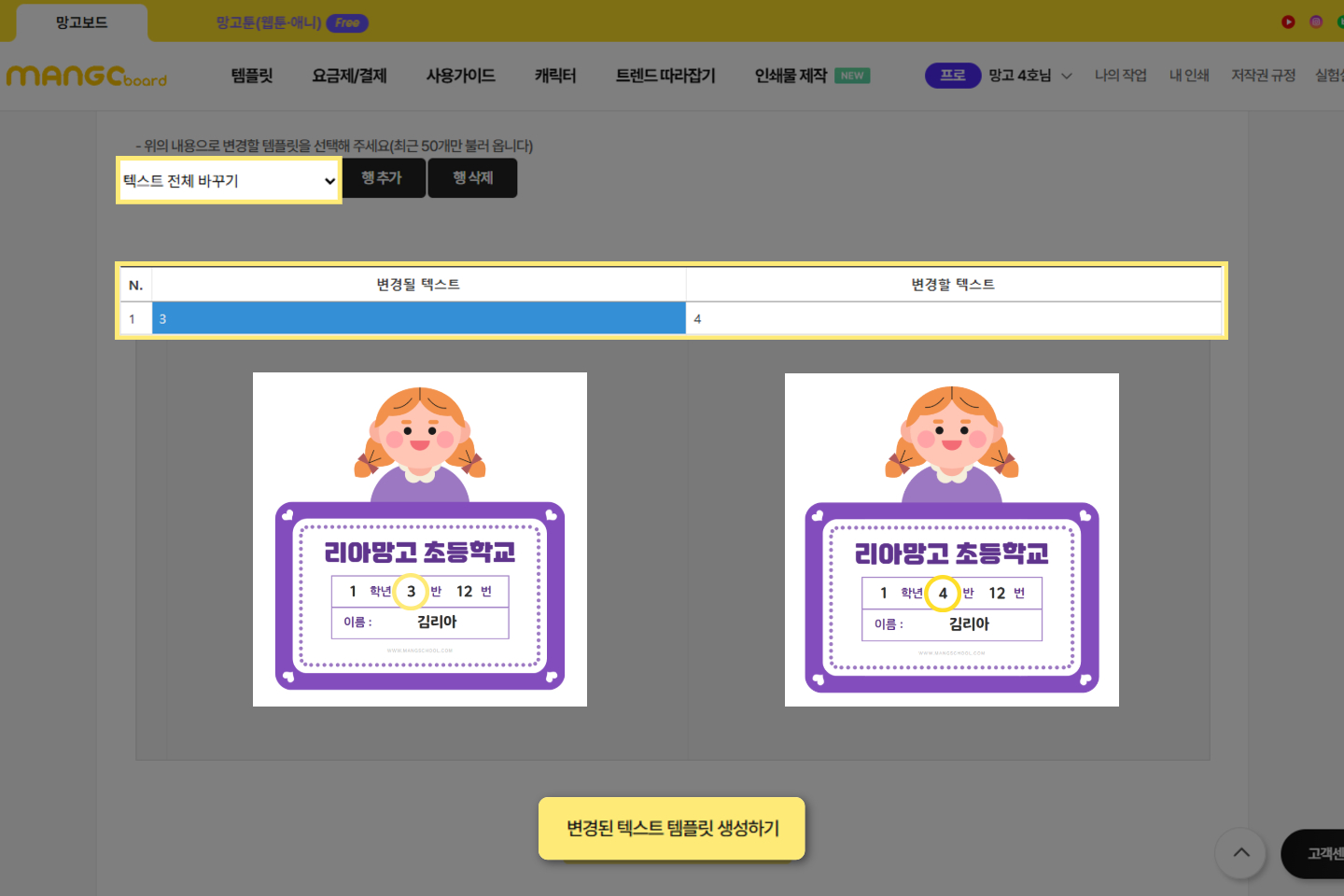
텍스트가 변경된 템플릿이 새로 생성되며
나의 작업에서 [망고실험실] 말머리가 추가된 템플릿을 확인할 수 있습니다.
다음과 같이 [망고실험실]이라는 말머리가 붙은 템플릿이 생성되었습니다.
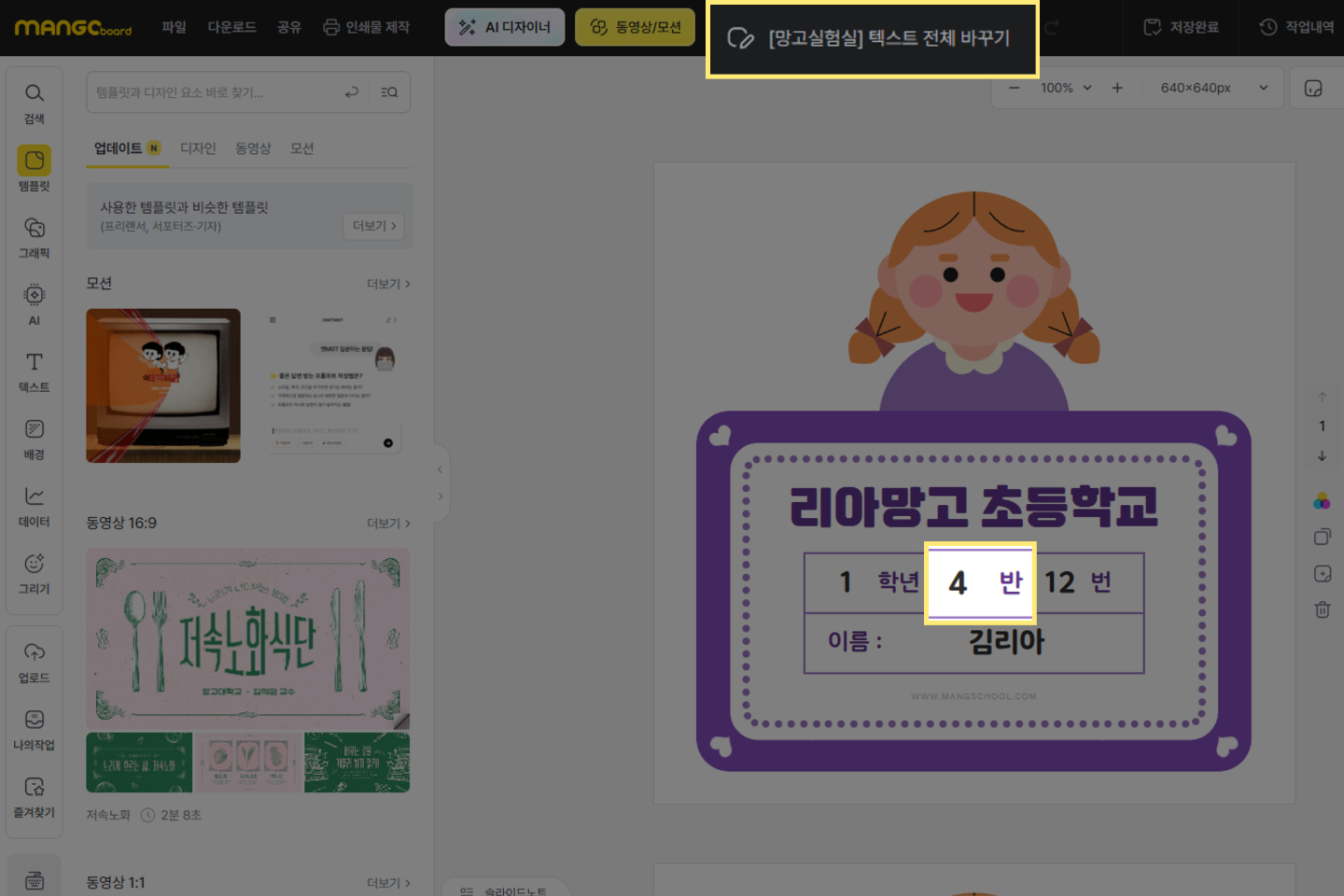
모든 슬라이드가 4반으로 정상적으로 바뀐 모습입니다.